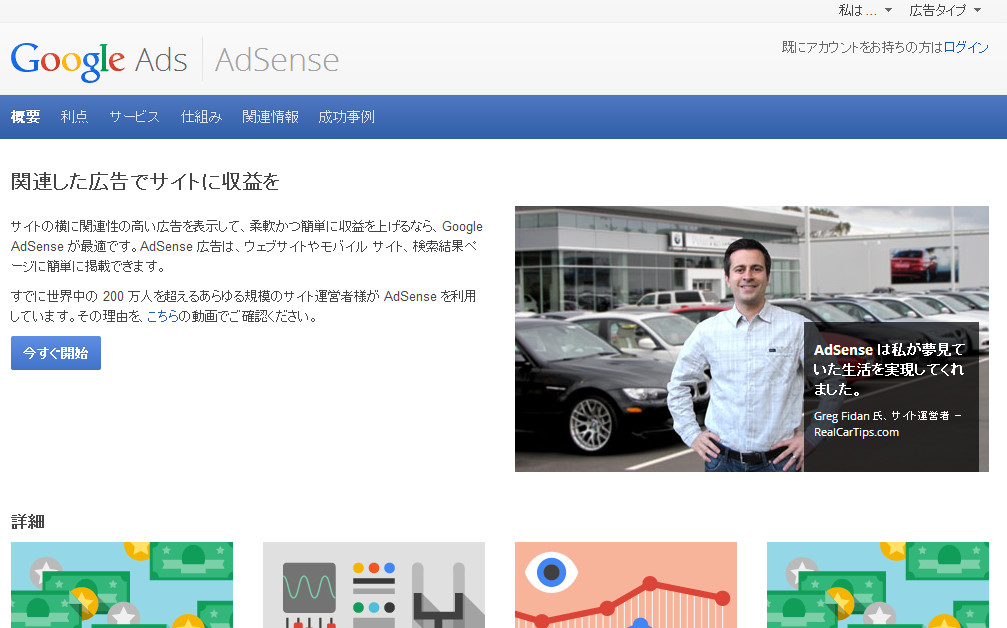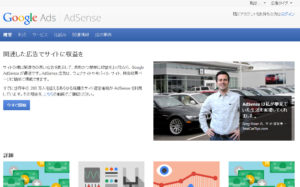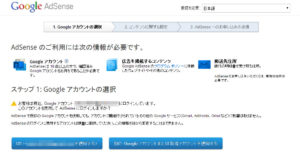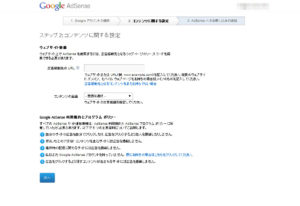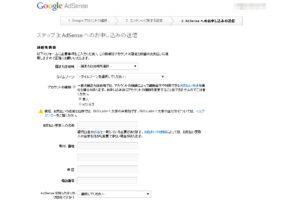今回はこのGoogle Adsenseに登録してみたので、その方法をメモ。
はじめに必要な物はGoogleAccount。
GoogleAccountはメールアドレスさえあればだれでも取得できるし、GmailのメールアドレスやGoogleドライブというオンラインストレージを利用できるようになるので、作っておいて損はない。
GoogleAccountはすでに持っているので、これは難なくクリアした。
はじめにgoogleアカウントにログインして、AdSenseのページに行く。
AdSenseページには「Google AdSense」と検索すればすぐにたどり着ける。
ここで、「今すぐ開始」をクリックする。
AdSenseの登録には3つのステップがある。
1つ目は関連付けされるアカウントの選択。
プライベート用とかビジネス用とか捨てアドレスとかを区別してグーグルアカウントを使用しているなら、間違えないようにしなければならない。
表示されているアカウントが違っている場合は正しいアカウントにログインしてからやり直した方がいい。
問題なければ、「はい(*********@gmail.comを使用する)」をクリックして進む。
ここでは広告を表示させたい自分のサイト・ブログを指定する。
指定された形式(ドメイン名)で入力し、言語を日本語に設定して次に進む。
注意して欲しいのは、一度このページで登録してしまうと、審査が終了してAdSenseアカウントが作成されるまで、サイトのURLの変更ができないことだ。
一次審査に落ちてしまうとアカウントは作成されないので、一次審査を通過できないサイトを登録してしまった時点で、関連付けされたグーグルアカウントではAdSenseの申し込みをできなくなってしまう。
自分は一度失敗してしまい挫折しかけた。
そのときは、メインで使っていたGoogleアカウントでHTMLを編集できないサイトを登録してしまい、その後そのサイトは申請が通ることはなかったので、AdSenseを申請できないGoogleAccountになってしまった。
そのような失敗はしないでほしい。
最後に、支払いを受ける人間の住所と個人のサイトか法人のサイトかを入力する。
一次審査を通過したことある住所では、AdSenseの登録情報に重複してしまい申請できないので、注意してほしい。
入力が完了すると、関連付けされたGoogleAccountへのメール配信設定を選択する画面が出てくるので、希望の配信設定を選択して、「申し込みを送信」をクリックして終了となる。
現在、自分のAdSenseアカウントは二次審査中なので、審査に通過したらまた報告しようと思う。