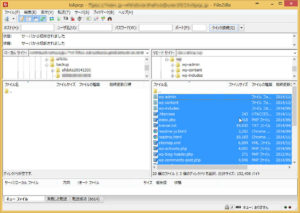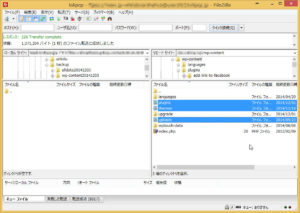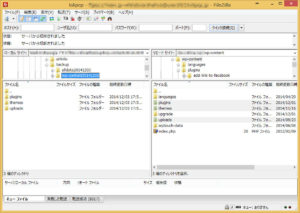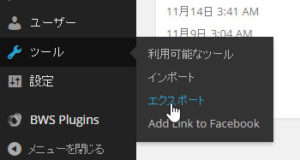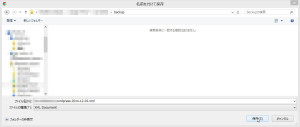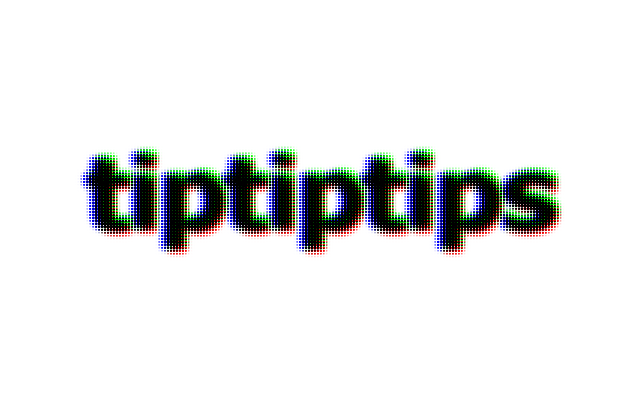今まで書いた記事が全てパーになってしまうのですから。
そうならないためにもバックアップは必ず取るようにしましょう。
ここでは自力でWordPressからバックアップを取るための方法と復元の方法を説明します。
レンタルサーバーなどの自動バックアップ機能を使ってもいいのですが、大した作業ではないのでわざわざお金をかけなくてもいいかなと思います。
どこに何が保管されている?
WordPressのデータは大きく2つあります。
- WordPress本体・テーマ・画像などのサイトのデータ
- 記事本文・コメントなどのデータベースのデータ
1のサイトのデータは自分のレンタルしているサーバー上のフォルダに保管されているデータのことです。
テーマフォルダやアップロードしたメディアのファイルが保管されています。
具体的にはWordPressをインストールしたディレクトリ(フォルダ)内に「wp-content」などのディレクトリで保管されています。
2のデータベースにあるデータはデータベース専用サーバーに保管されているデータのことです。
ここには投稿した記事やコメントなどのデータが保管されています。
普通はレンタルサーバーが公開しているデータベース操作用の画面からアクセスします。
今回はデータベース操作用のページを開かずにバックアップする方法を紹介しています。
サイトに異常が発生して自分のブログが真っ白になってしまうのは、主にWordPress本体やインストールしたプラグインの影響が多いのですが、まれにレンタルサーバーのデータベース・サーバーに異常が発生して記事が消えてしまうということもあります。
あらゆる事態を想定してサイトのデータとデータベースのデータの両方をバックアップしておくことをおすすめします。
準備するもの
- FTPソフト
- USBメモリ(外部記憶装置ならなんでもOK)
FTPソフトとはサーバーにあるフォルダにアクセスするためのソフトだと考えて下さい。
サーバー上のフォルダからファイルをコピーしたり、PCからサーバーにファイルをアップロードしたりできるソフトです。
無料で使えるものは「FFFTP」「FileZilla(ファイルジラ)」が有名です。ちなみに私はFileZillaを利用しています。
データベースのバックアップはWordPressの管理画面から行うので、特に準備は必要ありません。
USBメモリはバックアップの保管に使います。セキュリティとかを気にしないのであれば、GoogleDriveやOneDriveなどのオンラインストレージサービスに保管してもOKです。
サイトデータのバックアップ(FileZillaの例)
基本的にはWordPress本体を含む全てのファイル・フォルダをバックアップするのが理想的です。
ただし膨大なファイル数になってしまうことを考えると、日常的にはアップロードしたメディアファイルやテーマ・プラグインをバックアップしておけば問題ありません。
まとめると
- WordPress本体のアップデートの前などに全データのバックアップを行う
- プラグインやテーマの更新前にテーマ・プラグインのバックアップを行う
- ファイルをアップロードした後にメディアファイルのバックアップを行う
と言う感じです。
バックアップを始める前にバックアップファイルを保管するためのフォルダを作っておくと、混乱せずに作業できます。
例えば「backup」というフォルダ名にして、その中に「wp20141203」のように日付を含んだフォルダを作成してデータを保管すれば管理も楽になります。
サイトの全データをバックアップする場合
FTPソフトを起動してWordPressがインストールされているサーバーにアクセスします。
画面左側のPCのディレクトリをバックアップファイル保管用のディレクトリに変更しておきます。
(ここでは「~/backup/alldata20141203/」というフォルダ)
画面右側のサーバー内のディレクトリからWordPressをインストールしたディレクトリを選択します。
([wp-admin]などのフォルダがあるディレクトリを選択)
この状態で[Ctrl+A]で全てのファイル・フォルダを選択します。
ドラッグ&ドロップで左側のバックアップ用のフォルダにファイルを移動するとダウンロードが始まります。
(結構時間がかかる)
これで全データのバックアップは完了です。
メディア・テーマ・プラグインのバックアップ
メディア・テーマ・プラグインは全て[wp-content]ディレクトリに保管されています。
全データの場合と同じようにFTPソフトでWordPressがインストールされているディレクトリを選択します。
その中の[wp-content]ディレクトリを開きます。
いくつかディレクトリがあるうちの3つを選択します。
- アップロードしたファイル(メディア) → uploads
- テーマ → themes
- プラグイン → plugins
となっているので、その時の状況に合わせてバックアップを取ります。
全データのときと同じように選択したフォルダをドラッグ&ドロップでダウンロードすれば完了です。
よくわからないという場合は毎回この3つのディレクトリをバックアップしておけば問題ないでしょう。
データベースのバックアップ
データベースのバックアップを行うときはWordPressの管理画面から行います。
バックアップを行いたいWordPressサイトでログインして、[ツール]から[エクスポート]を選択します。
エクスポートの画面が表示されるので、「すべてのコンテンツ」にチェックが入っていることを確認して「エクポートファイルをダウンロード」をクリックします。
ファイルの保存ダイアログが表示されたら、バックアップフォルダ内に保存します。
データベース用にフォルダを作っておけば管理が楽です。
例えば[database]というフォルダを作ってそこに保存するようにすれば探しやすいですね。
忘れてはいけない細かな設定のバックアップ
パーマリンク設定やウィジェット内のテキスト等はそれぞれバックアップする必要があります。
特にパーマリンクは忘れてしまうと、バックアップから復元したリンクが上手く機能しなくなってしまうため、必ずバックアップをとるようにしましょう。
基本的にテキストベースのモノはテキストファイルへコピーしておけば問題ありません。
メモ帳などのテキストエディタにコピペして保存しておきます。
バックアップ作業のまとめ
- 定期的にWordPress本体を含む全データのバックアップ
- 日常的には[wp-content]内の[uploads][themes][plugins]をバックアップ
- 日常的なバックアップのときにデータベースをエクスポートし、記事データをバックアップ
- パーマリンク設定やサイト設定などをテキストファイルでバックアップ