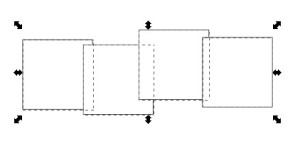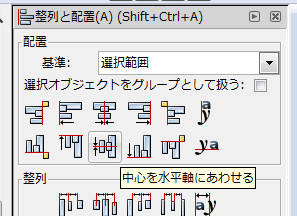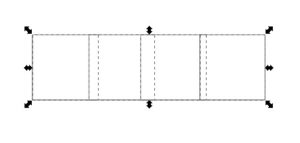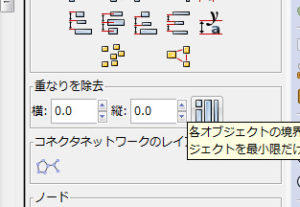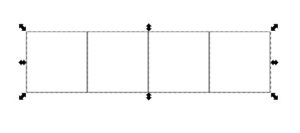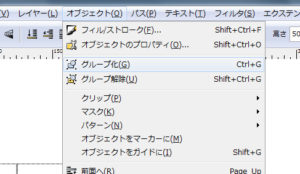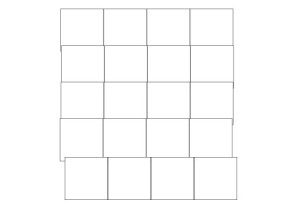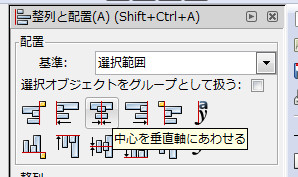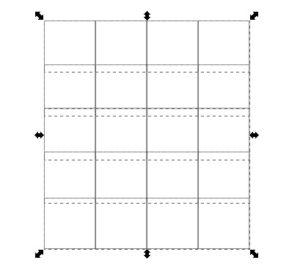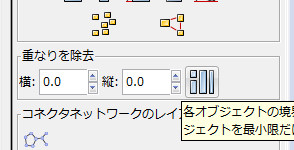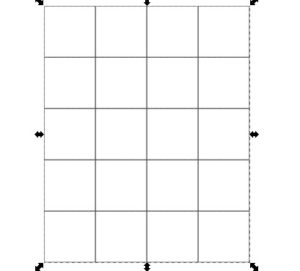inkscapeには整列と配置を調整するための機能があります。
この機能を使うと3つ以上のオブジェクトを等間隔に配置したり、オブジェクトの中心を合わせて新たな画像を作成することもできます。
簡単なものだと、正方形や長方形を組み合わせた表を作ることができます。
今回は「整列と配置」の機能を使って、四角形を並べた表を作る方法を紹介します。
整列と配置で表を作成する
表を作るには、はじめに矩形(四角形)を作ります。
はじめに一つだけ矩形を作成して、コピーペーストで矩形を並べます。
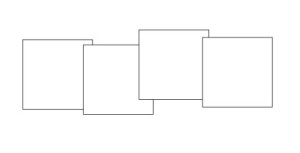
選択ツールで選択した後に[Ctrl+C]でコピーして、[Ctrl+V]で貼付けをすると同じ矩形を複製できます。
大雑把でいいので、複製した矩形を表の1行目の形に並べておきます。
並べるときは少し重なるようにしておきます。
次に選択ツールを使って全ての矩形を囲み、選択した状態にします。
ここで、「整列と配置」ダイアログを開いておきます。(Ctrl+Shift+A)
これに整列と配置の「水平軸にあわせる」を適応します。
画面では正方形の位置が水平(横)位置で揃います。
次に「整列と配置」ダイアログの「重なりを除去」の数値を縦横どちらも0に設定してクリックします。
重なっていた部分がなくなり、隙間なく並べることができました。
1行の表を作ることができたので、これをグループ化して複製すると表を作ることができます。
グループ化するには4つの正方形を選択した状態で、[オブジェクト]→[グループ化]をクリックします。
グループ化のショートカットキーは[Ctrl+G]
グループ化した1行の矩形を元に5行の表を作りたいときは、最初の方法と同じようにコピーペーストで、ある程度重なるように下側に並べておきます。
これを全て選択ツールで選択して、今度は「整列と配置」で「垂直軸にあわせる」をクリックします。
正方形を整列させたときと同じように、今度は縦方向(垂直方向)に揃います。
更に「重なりを除去」を行うと・・・
表が完成します。
あとがき
矩形にかかわらず、整列と配置を使うと、綺麗に縦横を揃えることができます。
読み込んだ写真を背景画像にして、その中心に文字を配置したいときなど、用途が沢山あります。
使い方を理解しておくと、inkscapeでの操作レベルが格段に上がります。
その他のinkscapeの使い方はこちらにまとめてありますので、よろしければどうぞ。
[sitecard subtitle=関連記事 url=”https://nahcew.com/inkscape-online-text/” target=]