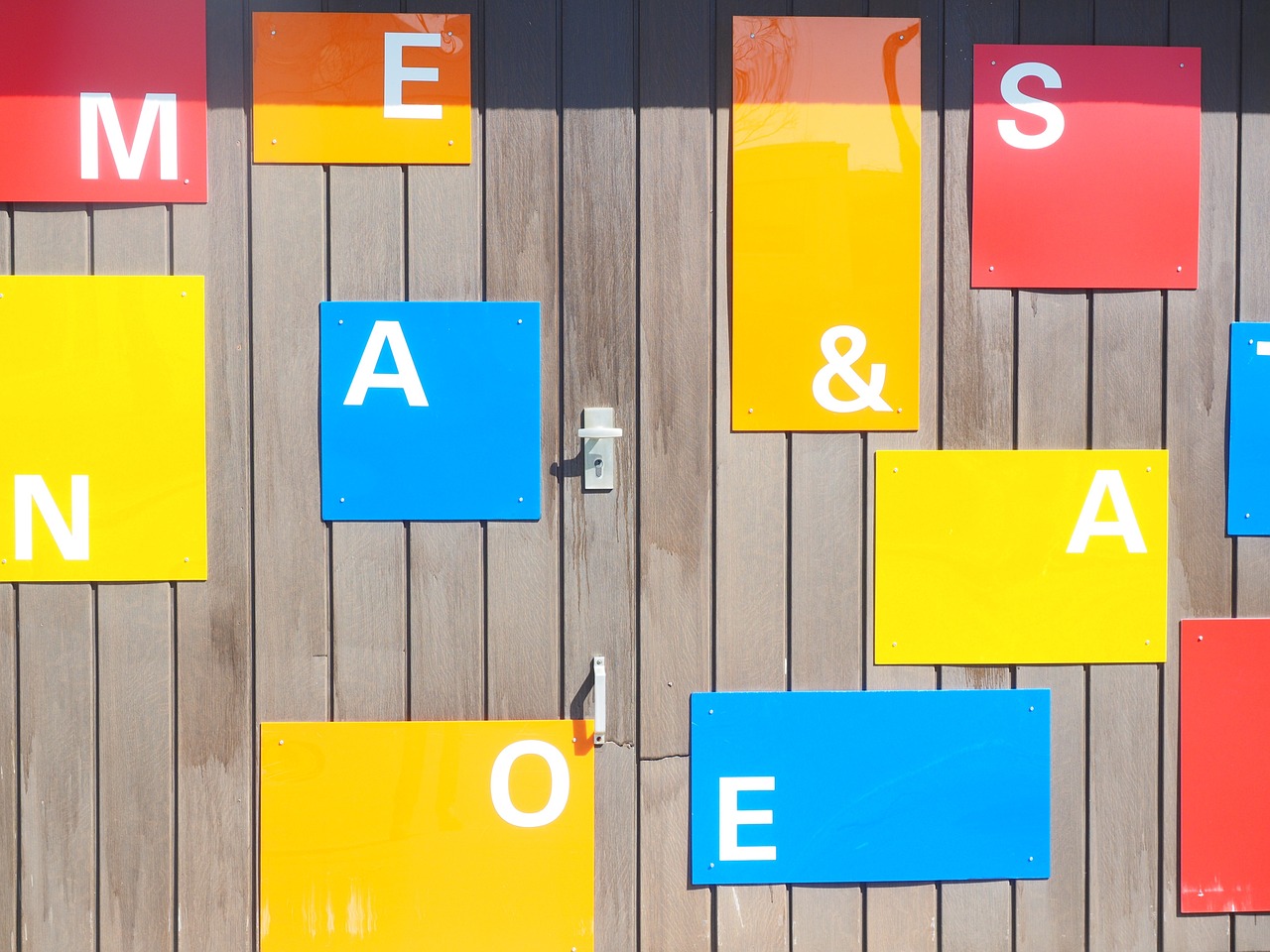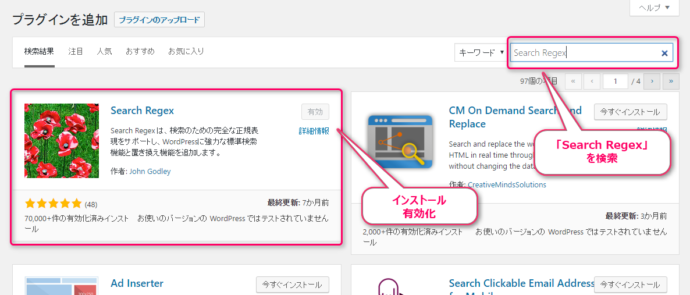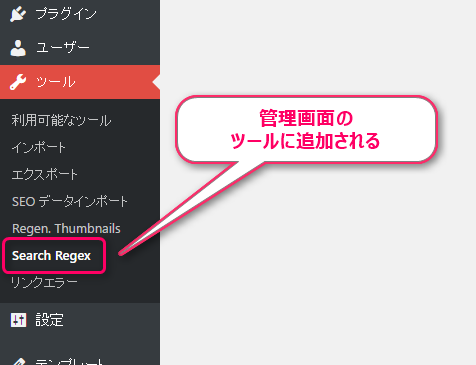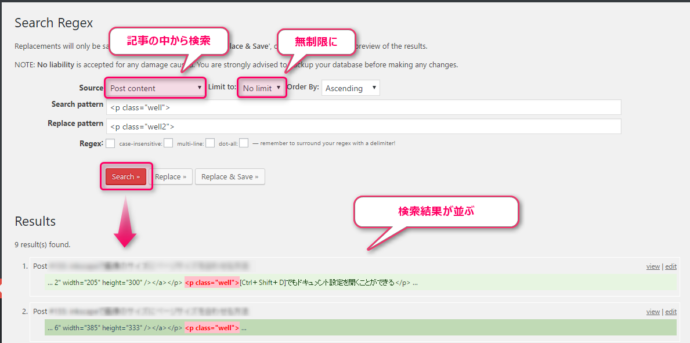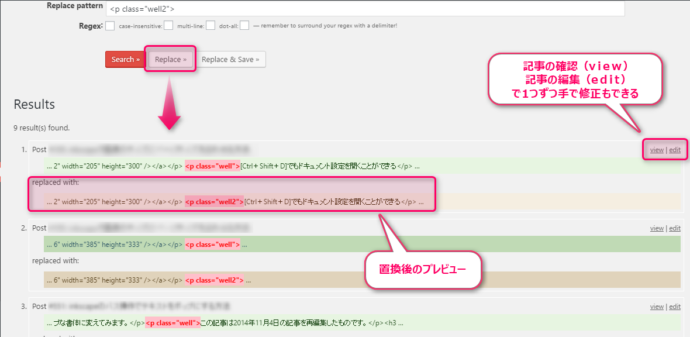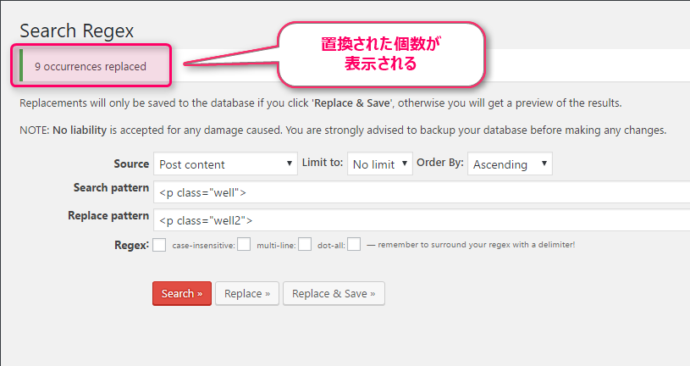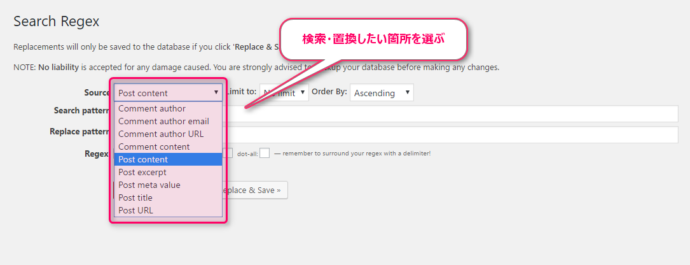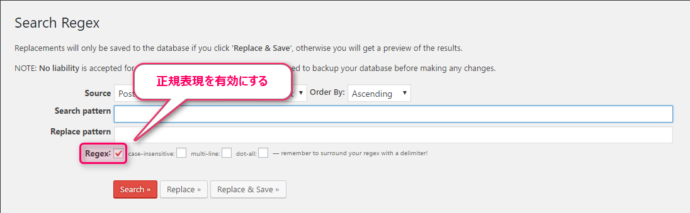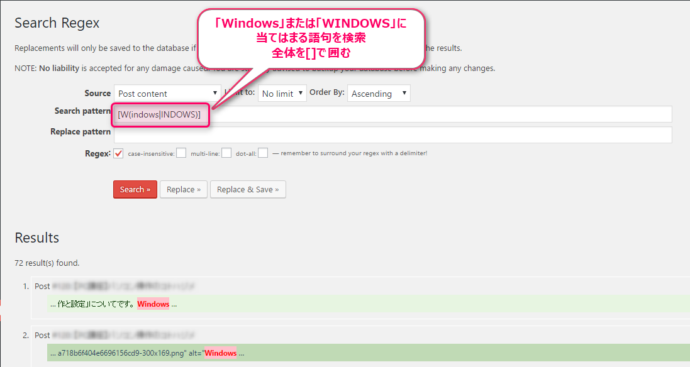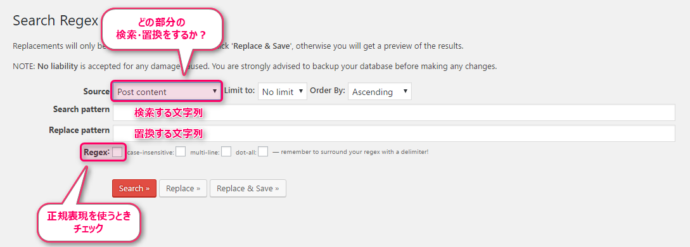テキストエディタ(メモ帳)やオフィスソフト(Word)では、検索した文字を別の文字で置き換えることができます。
「同じことがWordPressの記事でもできたら・・・」
と思っている方も多いのではないでしょうか。
WordPressの記事のデータは全てデータベースに保管されているので、普通はデータベースを直接いじらなければ一括置換はできません。
ですが、今回紹介する「Search Regex」というプラグインを使うとデータベースをいじることなく、全てのブログ記事の一括置換を行うことができます。
できることリスト
- 記事中に直接書き込んだリンクタグ(アフィリエイトタグなど)を一括で差し替える
- CSSのクラス設定(<span class=”red”>)などを別のクラス設定(<span class=”blue”>)に変える
- 誤植を検索して、該当箇所を修正する
などなど、いろんな使い方はありますが、メモ帳やWordなどで使える「置換」機能とほぼ同じことができます。
「Search Regex」の使い方
まずはプラグインを追加しましょう。
管理画面から、「プラグイン」の「新規追加」でキーワード検索に「Search Regex」と入力します。
一番上に表示されるのが今回使用するプラグインですね。
「インストール」と「有効化」を実行して使えるようにします。
この記事を作成している時点で、最終更新から7ヶ月経っていますが、エラーもなく利用できています。
WordPressのバージョンは「WordPress 4.6.1」です。
ツールの中に「Search Regex」が追加されるので、ここから利用することができます。
とりあえず使ってみる
修復不可能になってしまうので、まだ「Replace & Save」のボタンは押さないでください。
「Search Regex」を開けばすぐに使える状態になっています。
一番簡単な使い方は、設定をいじらずに「Search pattern」に検索したい単語や文章を入力して「Search」ボタンを押します。
「Search pattern」と同じ文字がどこにあるかを検索します。
下の方に「Results」という欄ができて、そこに検索結果が並んだ状態になります。
この機能ではどの記事に検索ワードが含まれているかを探すことができます。
単純な全文検索のような機能です。
今度は「Replace pattern」を入力して「Replace」ボタンを押します。
置換したときのプレビューを見ることができます。
この時点では単なるプレビューなので、文字の置き換えはされていません。
一つずつ記事を確認しながら文字の置換をしたいときは、右端にある「view | edit」のリンクから各記事へ移動することができます。
一括変換するときは変更したときのプレビューを全部確認します。
変な置換がされていないかを慎重に確認してください。
最後に「Replace & Save」ボタンで「Search pattern」に該当する箇所を「Replace pattern」へ置換します。
確認画面などの表示がなく、文字が置換されてしまうので、必ず確認してから実行してください。
「Replace & Save」ボタンを押すと、データベースへ直接書き込みがされてしまうので、元に戻すことはできなくなります。
この点だけはとっても注意して欲しいところです。
この機能を使えば冒頭のリンクタグ(アフィリエイトタグ)やCSSのスタイル設定などを一括して変更することができます。
記事以外の部分(コメントなど)の検索・置換
あまり触れる機会はないかもしれませんが、記事以外の部分を一括で変更することもできます。
- Comment author: コメント欄の著者
- Comment author email: コメント欄のEメール
- Comment author URL: コメント欄のURL
- Comment content: コメント欄
- Post content: 記事(デフォルト)
- Post excerpt: 記事の抜粋
- Post meta value: カスタムフィールド
- Post title: 記事タイトル
- Post URL: 記事URL
ほとんど記事の本文を検索することが多いので、あまり用途はないかもしれないですね。
正規表現を使って検索する
「正規表現」というのはプログラミングの分野でよく利用されている、パターン化された文字を検索するための表現方法です。
「サルでもわかる正規表現入門」は古いページですが、わかりやすいと思います。
この形式を使えば、以下のようなコギャルの会話にもついていけます(^_^)
「Windows ってあって…WINDOWSかもしんないしぃ、次にスペースが入ってるかもしんないしぃ、入ってないかもしんないし、後にやっぱ 98 が付くってゆーかー、もしかすると 95 が付いてもいいかなぁって感じでぇ…」
これ以上続けるとこちらがキレてしまいそうなのでこのあたりにしておきますが…これは、正規表現で書くと…
W(indows|INDOWS) ?9[85]って感じで一行で書けちゃうっていうかぁ…あ、つい、口調が移ってしまった(^_^;)…書けるのであります。
これを使って検索するには「Regex:」にチェックを入れて、正規表現での検索を有効化します。
検索するには正規表現で検索したい文字列をセパレータ([]や|)で囲って「Search pattern」に入力します。
まとめとその他の設定
主に使用するのは枠で囲まれたところくらいで、他はほとんど使用しません。
「Search」ボタン、「Replace」ボタンで影響のある部分を確認して、問題ないと思ったら「Replace & Save」ボタンを押します。
一度「Replace & Save」を実行すると、もとに戻らないので要注意です。
設定項目の詳細
細かい設定はしなくても大概のことはできますし、下手に触ってもおそらく使いこなせないので触らないほうがいいかと思います。私にはそこまでの知識がありませんでした
以下は分かる範囲でまとめておきました。
| Source: | 検索対象を選ぶ(記事内・コメント内など細かく別れている) |
| Limit to: | 検索・置換をする対象の記事をいくつにするか? 「Order by」で記事IDの新しい方から何件検索するか?古い方から何件検索するか?を選ぶ |
| Order by: | 検索に含める記事IDの昇順(古い方から)・降順(新しい方から)を設定する |
| Search pattern | 検索する文字列(正規表現ならパターン) |
| Replace pattern | 検索した文字を置き換える文字列(正規表現ならパターンも可) |
| Regex: | 正規表現を利用するか? 利用するときはチェックを入れる |
| アルファベットの大文字と小文字を区別するか? 区別するときはチェックを入れる | |
| multi-line: | 正規表現のハット(^)やドル($)による行先頭と行末を判定するモード 判定するときにチェックを入れる |
| dot-all: | 任意の文字を表すドット(.)に改行を含めるモード 含めるときにチェックを入れる |
あとがき
このブログでもたまにスタイル変更をしたりするので、このプラグインを利用しています。
一括変換でミスらないようにと注意は必要ですが、1記事1記事本文を修正しなくて済むのでとても重宝しています。
あと、正規表現を上手に使うと、テーマの変更をしたときなどのタグの変更がかなりカンタンになります。
例えば
<h2>見出し</h2>
から
<h3>見出し</h3>
に変えるような変更もできます。
これには正規表現を使うと簡単にできるのですが、長くなるので別記事にまとめました。
こちらの記事↓で説明しているので、ぜひチェックしてみてください。
[sitecard subtitle=関連記事 url=”https://nahcew.com/change-thml-tag-wp/” target=]