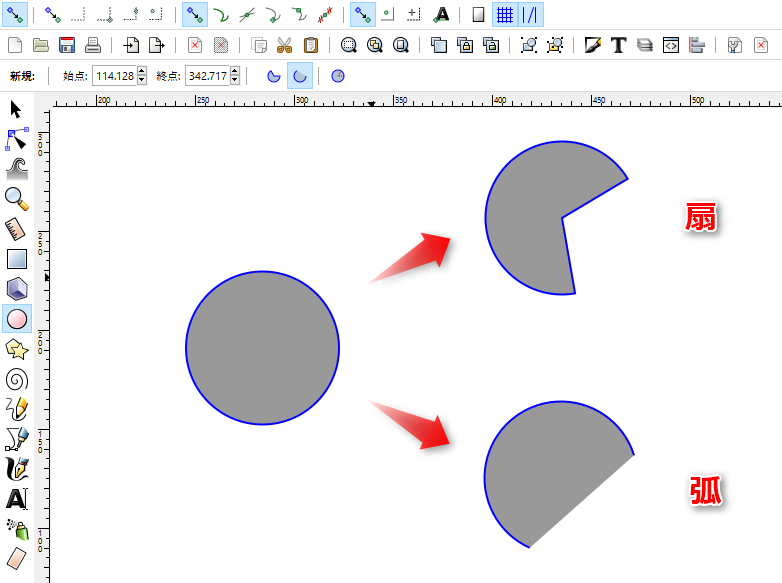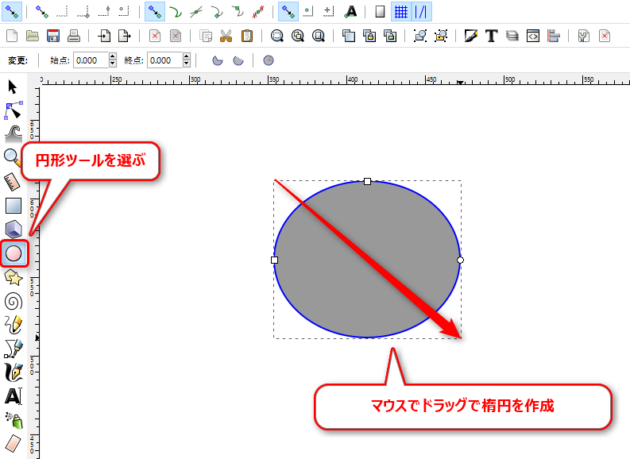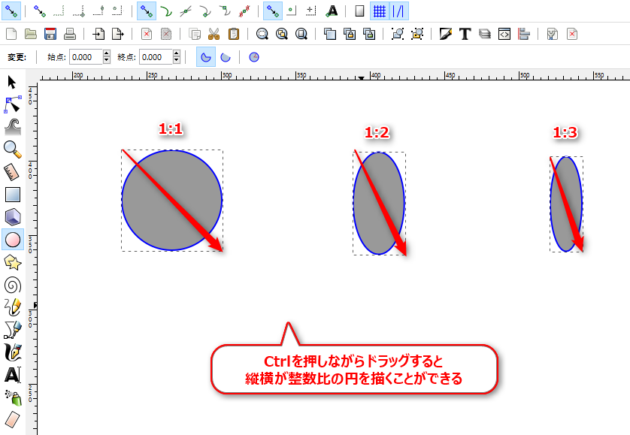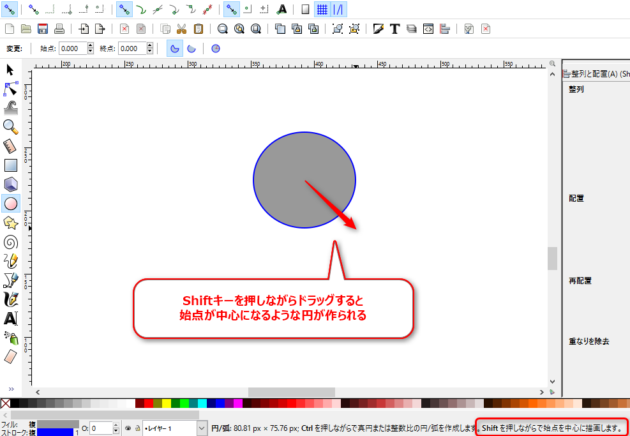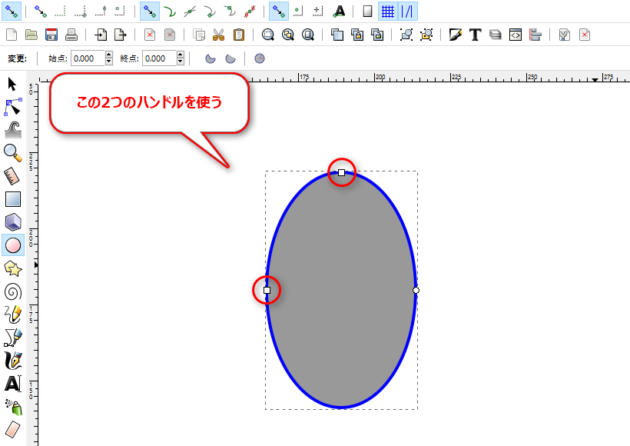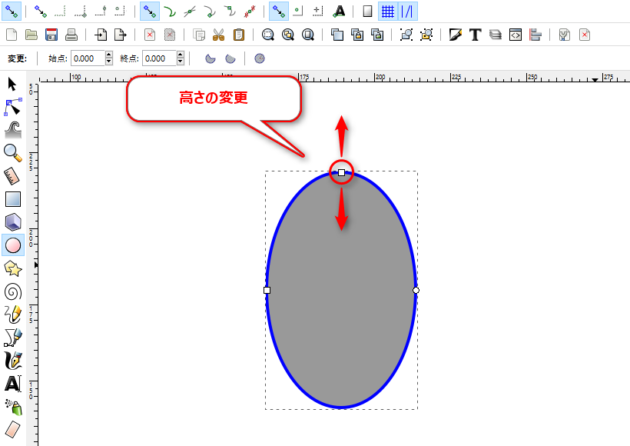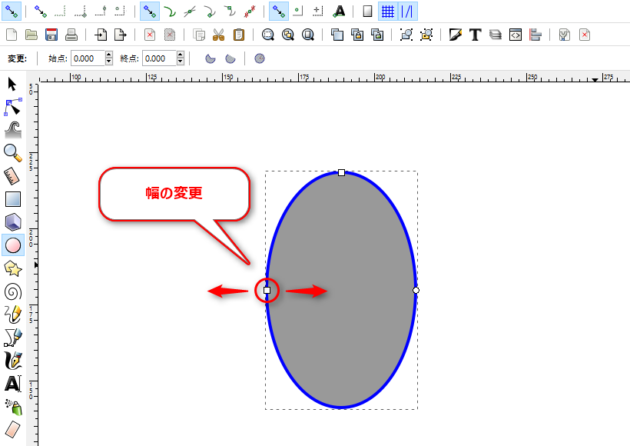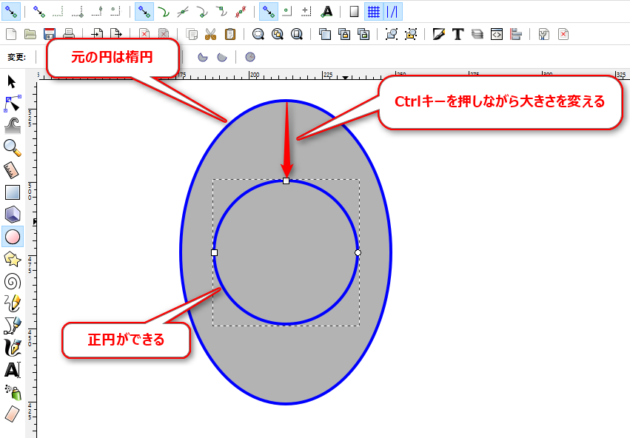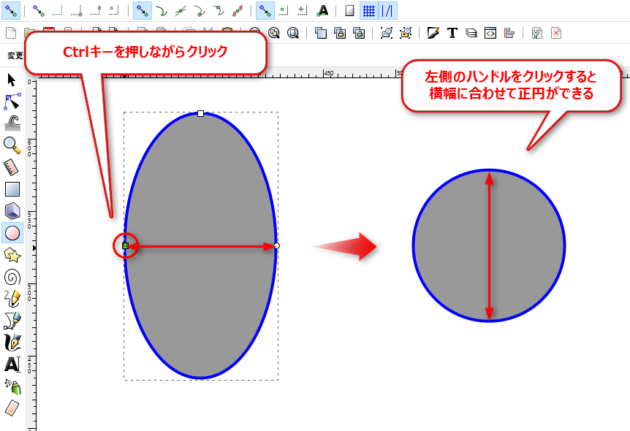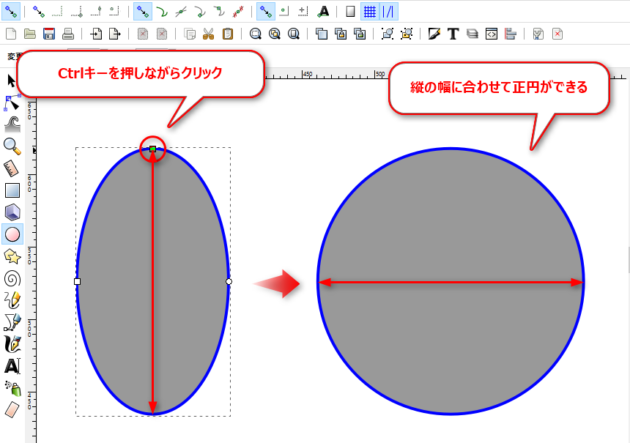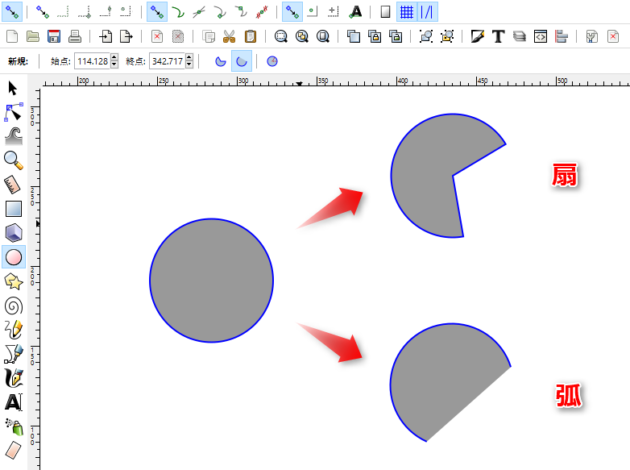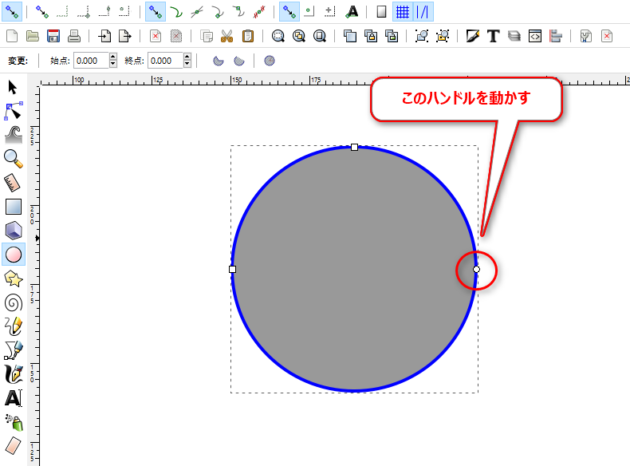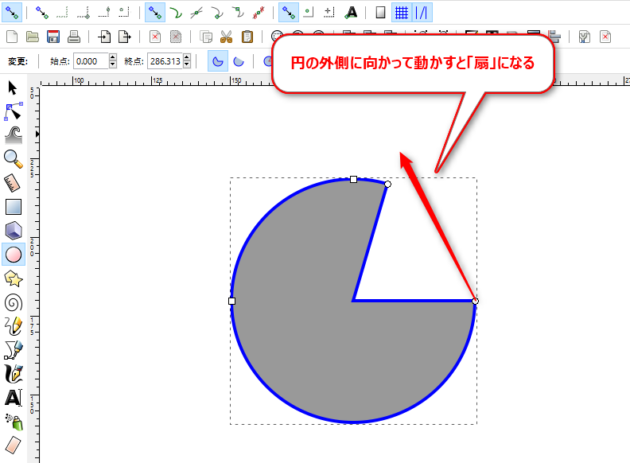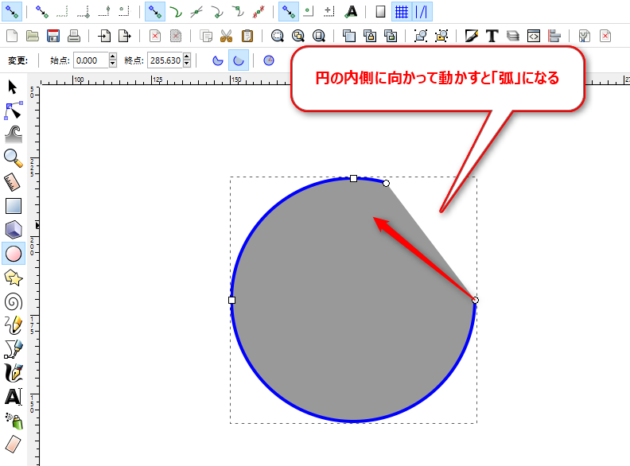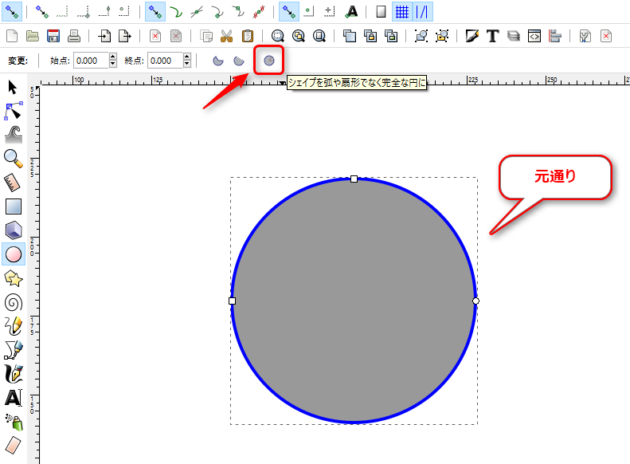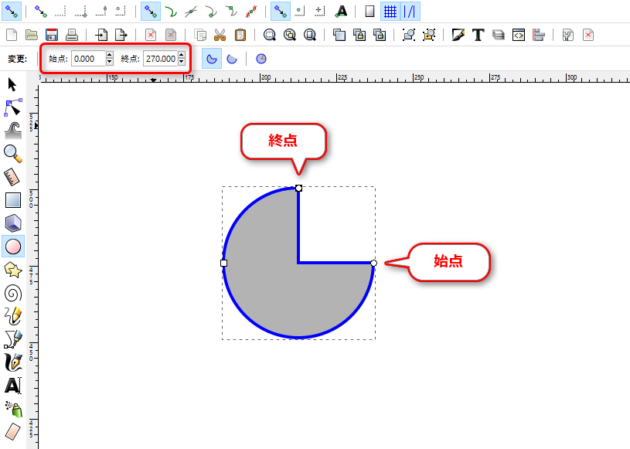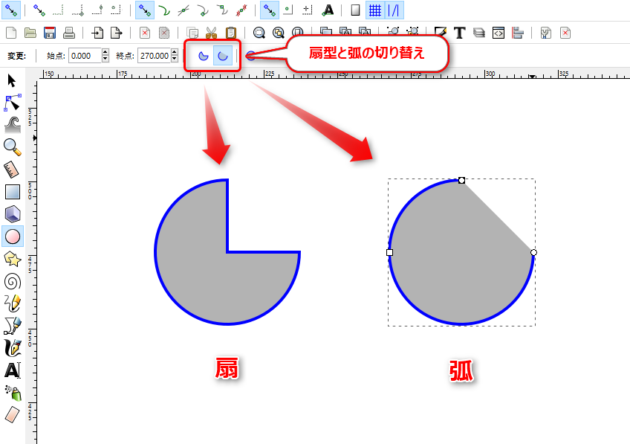初めてinkscapeを使う方向けの、円形ツールを使ったシェイプの作り方を紹介します。
少し古いですが、デモ映像を確認してみてください。
操作の全体像をつかむことができます。
この記事は2016年6月に再編集を行いました。
円形ツールデモ映像
円の作り方
円形ツールを選んで、ドラッグするだけで楕円を作ることができます。
正円(真円、縦横比1:1)や縦横1:2の円を作りたいときは[Ctrl]キーを押しながらドラッグして円を作ります。
この方法は正円を作る一番簡単な方法です。
たまには、中心を基準に円を作りたい場合もあります。
そういうときは、[Shift]キーを押しながら円を作ります。
ガイド線やグリッド線の上に円の中心を起きたい場合などに便利です。
円の大きさを変える
大きさを変えるときは、円形ツールのまま円の上側・左側のハンドルを動かします。
上側が高さの変更、左側が横幅の変更に対応しています。
[Ctrl]キーを押しながら円の大きさを変えると、正円を作ることができます。
作った円を1クリックで正円にする
2016年6月時点のバージョン0.91を使用中にこの操作をするとinkscapeが強制終了してしまうエラーが発生しています。動作が不安定になってしまっているようなので、ファイルの保存状態にご注意ください。
一度作った楕円を正円にしたいこともあると思います。
この場合は円形ツールで楕円を選択した状態で、[Ctrl]キーを押しながら、上側か左側の四角いハンドルを1回クリックします。
左側のハンドルを使用すると、横方向の長さに合わせた正円に変形します。
上側のハンドルを利用すると、縦方向の長さに合わせた正円に変形します。
円形ツールで扇型や円の弧を作る
円形ツールは円や扇型、弧を作るためのツールなので、円を作った後に扇型や弧へ変換することができます。
描いた円を円形ツールで選択状態にして、右側のハンドル(丸い点)を動かします。
ハンドルを動かして離すとき、円の外側でドラッグを離すと「扇」にすることができます。
円の内側でドラッグを離すと「弧」にすることができます。
元の円に戻したいときは、ツールコントロールバーのボタンをクリックすれば元通りになります。
ツールコントロールバーでの操作
ツールコントロールバーを使うと、扇形と弧の描画する角度を数字で指定できます。
上の図で「始点」になっているところが0度の位置です。
この位置から時計回りに角度が増えていきます。
キッチリと角度を指定して作りたい場合はこの機能を利用します。
扇型と弧の切り替えをすることもできます。
あとがき
円形ツールはイラストの一部、素材の一部としてしか使用しないのではないかと思います。
そのため、機能も限られたものしかありません。
使いこなすのは難しくないのかな?と思うので、頭の片隅にでも記憶しておいてください。
ではまた。