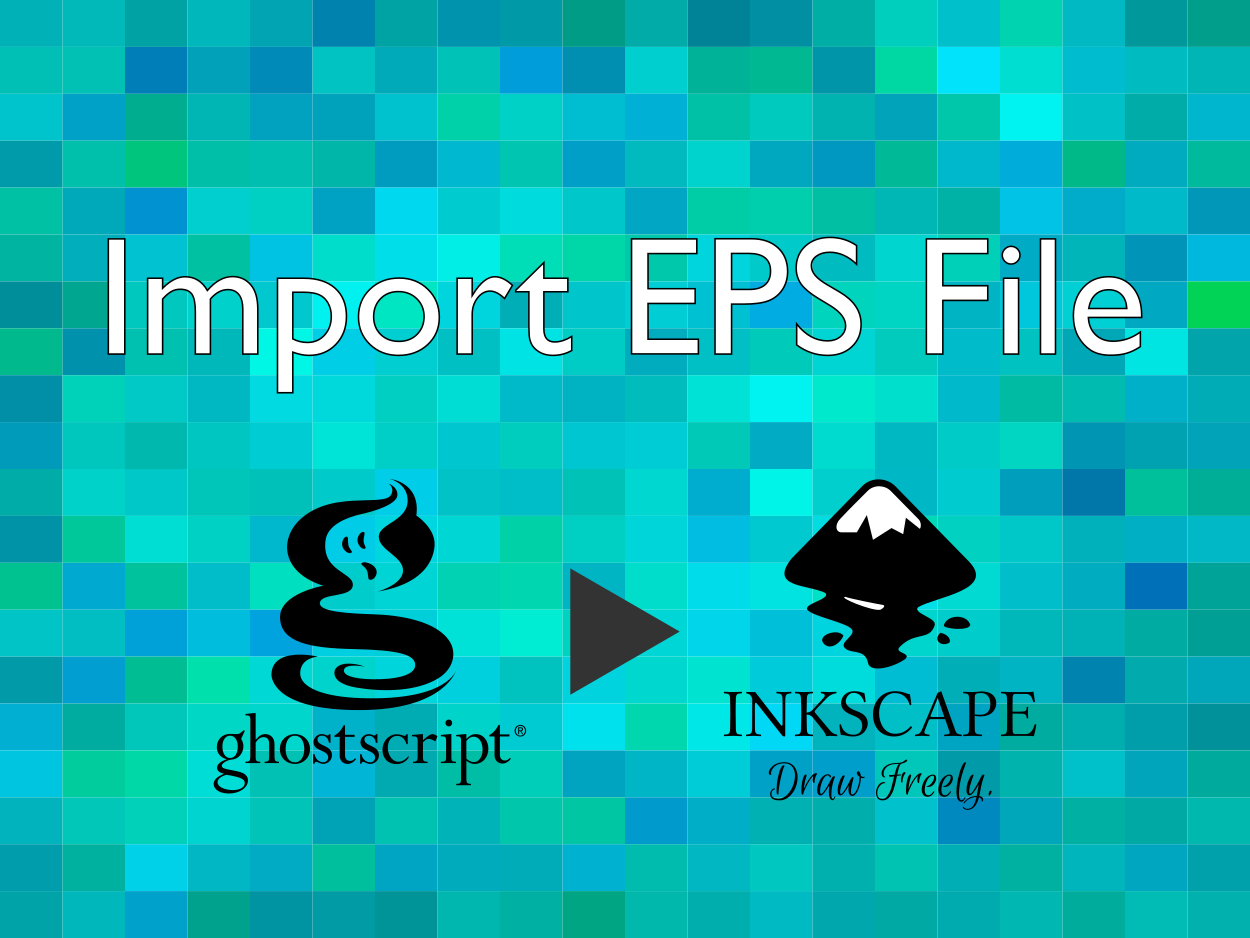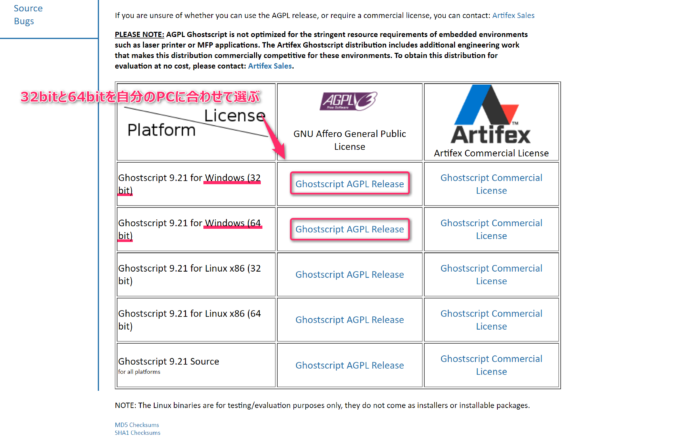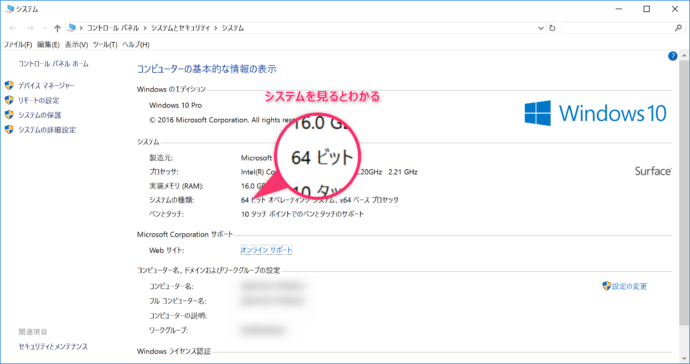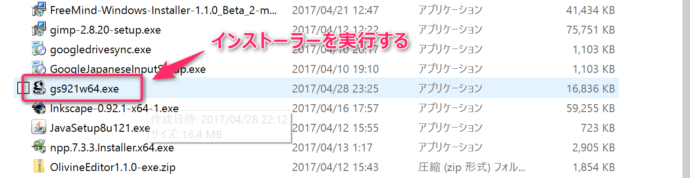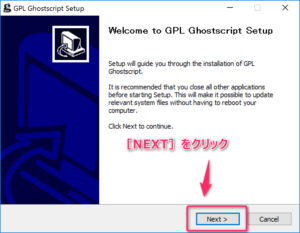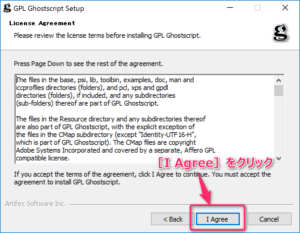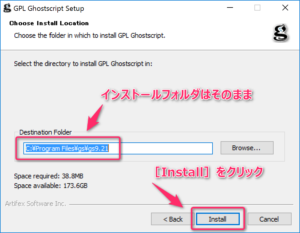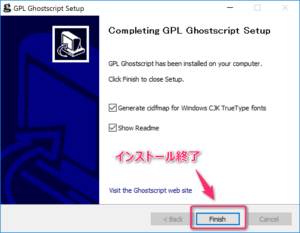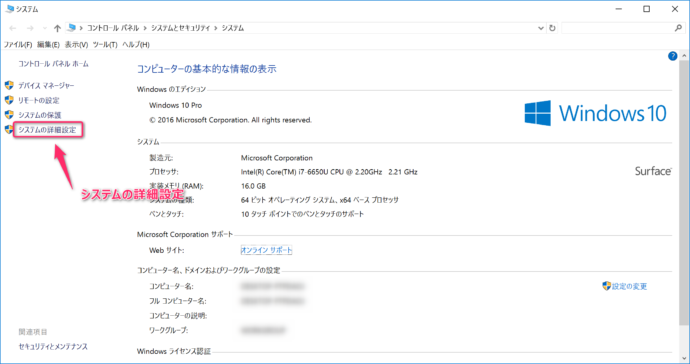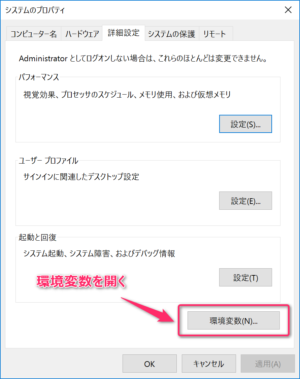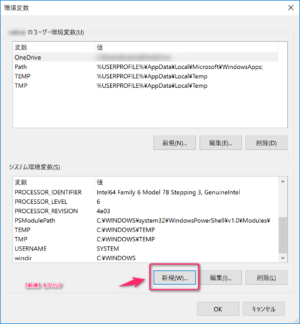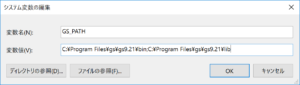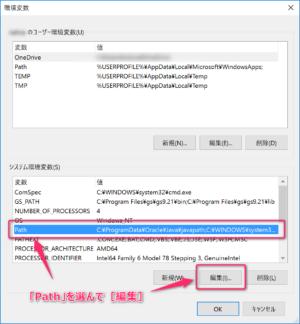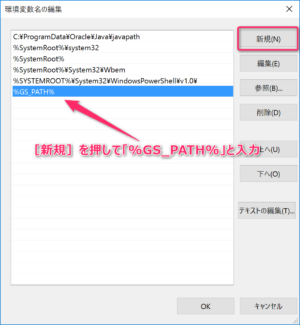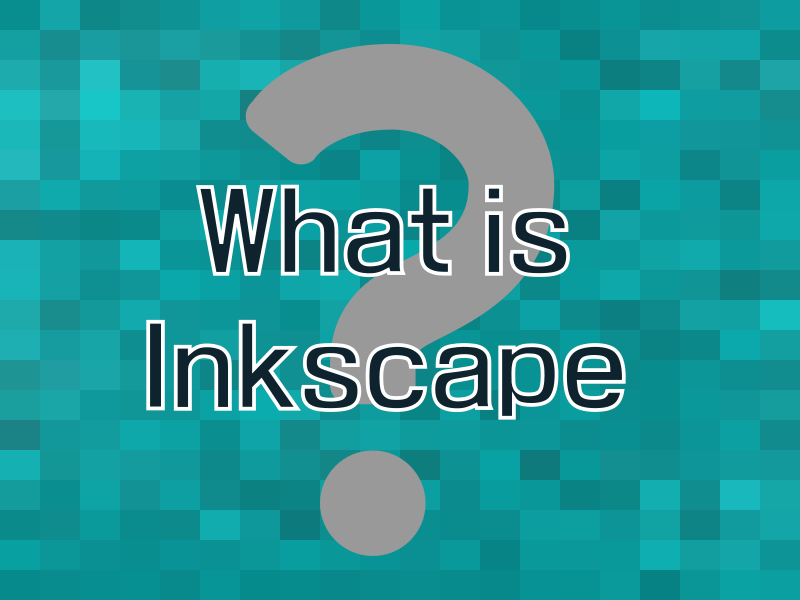Ghostscriptをインストールする
InkscapeでEPSファイルを読み込んで編集するためには「Ghostscript(ゴーストスクリプト)」というソフトウェアをインストールする必要があります。
Ghostscriptとはパスで作られた画像をビットマップへ変換して、画面の表示や印刷するためのソフトと考えればいいと思います。パスは座標と曲線の数式によってできているので、情報としては文字情報です。これを人が画像として見ることができるようにするソフトということです。
Ghostscriptのインストーラをダウンロードする
Ghostscriptはこちらから最新版をダウンロードします。
⇒ https://ghostscript.com/download/gsdnld.html
使用しているPCのシステムが32bitなら32bit版を、64bitなら64bit版を選びます。
どちらかわからないときは[コントロールパネル]→[システムとセキュリティ]→[システム]の順に開いて、システムの詳細を確認します。
インストーラーを実行する
保存したインストーラーを実行します。
Windowsのセキュリティ警告が出ますが、[はい]を押してインストールを開始します。
インストーラを順番に進めていきます。
かんたんに翻訳するとこんなことが書かれています。
「GPL Ghostscriptをインストールします。コンピューターを再起動することなくシステムファイルを書き込むために、インストールする前に他のアプリを閉じることをおすすめします。続けるには[Next]をクリックしてください。」
ここはGPLライセンスが記載されています。Ghostscriptの利用規約に当たる部分です。
個人使用であればまず規約に触れることはないので[I Agree]をクリックして進みます。
インストール先を選ぶことができますが、初期表示されているインストール先のまま変更せずに[Install]を押します。
インストールが開始されますので少し待ちます。完了すると次の画面へ切り替わります。
インストールが完了したら[Finish]を押してインストーラーを終了します。
環境変数にGhostscriptへのパスを設定する
InkscapeがEPSを読み込むためにはGhostscriptをInkscapeから利用できるように設定する必要があります。そのために環境変数というパソコンの設定を変更する必要があります。
環境変数の設定画面を開く
環境変数は[コントロールパネル]→[システムとセキュリティ]→[システム]→[システムの詳細]から開きます。
システムのプロパティが表示されるので[環境変数]をクリックします。
Ghostscriptのパスを設定する
環境変数の設定画面が表示されたら設定を始めていきます。
ここで言う「パス」とは別のアプリケーション(今回はInkscape)からGhostscriptへアクセスできるようにするためのルートのことです。この設定をすることで外部アプリケーションがGhostscriptを認識できるようになります。
必要な設定を消してしまったりすると予期しないエラーやパソコンが起動しなくなったりするので、あくまでもご自身の責任の範囲で、細心の注意を払って作業してください。
システム環境変数の[新規]クリックしてGhostscriptへのパスを作成します。
| 変数名 | GS_PATH |
| 変数値 | C:\Program Files\gs\gs9.21\bin;C:\Program Files\gs\gs9.21\lib |
上記のように入力して[OK]をクリックします。このとき「gs9.21」の部分はインストールしたGhostscriptのバージョンに適宜変更して設定します。
設定した「GS_PATH」をシステムのパスへ加えます。
システム環境変数の中から「Path」を選択して[編集]をクリックします。
[新規]をクリックすると新しく入力できる行が増えるので、そこに「%GS_PATH%」と入力して、最後に[OK]をクリックします。
環境変数のウィンドウとシステムのプロパティをそれぞれ[OK]で閉じます。
ここまでで設定は終了です。
最後にパソコンを再起動して、Inkscapeを起動するとEPS形式のファイルを読み込めるようになっています。