現在の安定版では下記の方法で、かんたんにフォントフォルダを追加することができます。
inkscapeにはフォント用のフォルダを登録する機能がありませんが、ちょっとした作業をするだけでフォントフォルダを登録できます。
GIMPやScribusには標準でフォントを管理するための機能が付いていますが、inkscapeはまだまだ発展途上なので、ちょっとしたカスタムが必要ということです。
この方法を使うと、Windowsにインストールしていないフォントをinkscapeで使うことができます。
こんな人におすすめ
- inkscapeだけで利用したいフォントがある。
- inkscapeのフォント管理機能がしょぼすぎて困っている。
- システムにインストールするフォントをなるべく増やしたくない。
大雑把な手順
- inkscapeで読み込むフォントフォルダを作る
- フォントフォルダへのパス(アドレス)をコピーする
- inkscapeのシステムファイルにパスを書き加える
簡単に言うと、フォントフォルダのアドレスを、inkscapeの設定ファイルに直接書き込んでしまえばいいということです。
フォルダのパスをコピーして、システムファイルに貼り付けするだけなので、PCに詳しくなくてもできちゃいます。
では、順番に行きます。
inkscapeで読み込むフォントフォルダを作る
inkscapeのフォントを管理するフォルダを作ります。
例えばドキュメントフォルダの中に「fonts」というフォルダを作ります。
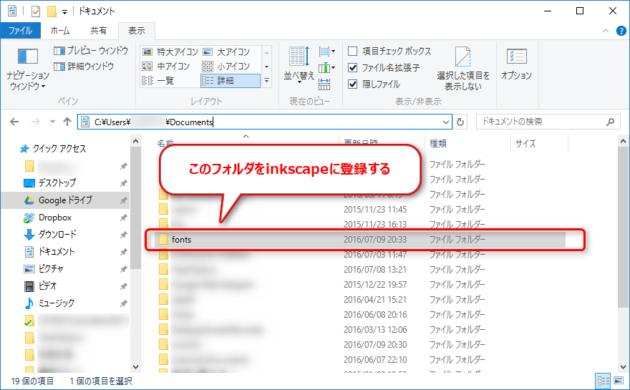
このフォルダにinkscapeで使いたいフォントを入れていくことにします。
フォントフォルダのパスをコピーする
先ほど作ったフォントフォルダのパスをコピーしてメモ帳などに貼り付けしておきます。
あとでinkscapeのシステムファイルに登録するときに必要になるので、一旦メモ帳になどに貼付けしておくと便利です。
フォントフォルダのパスを表示するには、登録したいフォントフォルダを開いて、アドレスバーの表示を切り替えます。
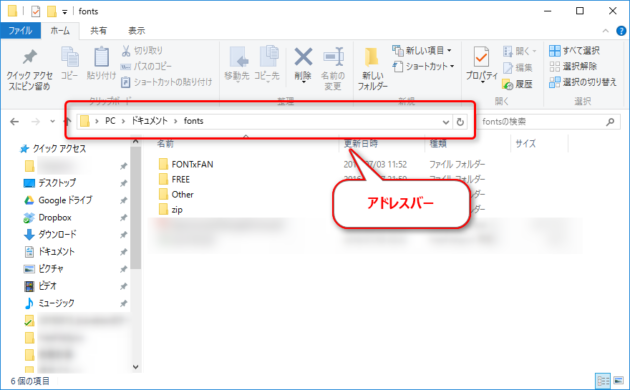
フォルダのアイコンをクリックして、パスを表示することができます。
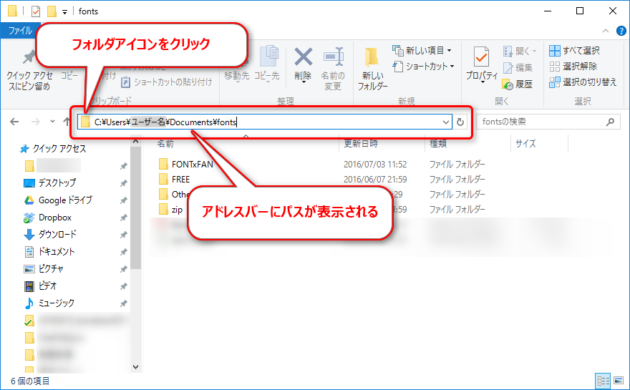
これをコピーして、メモ帳などに貼り付けておきます。
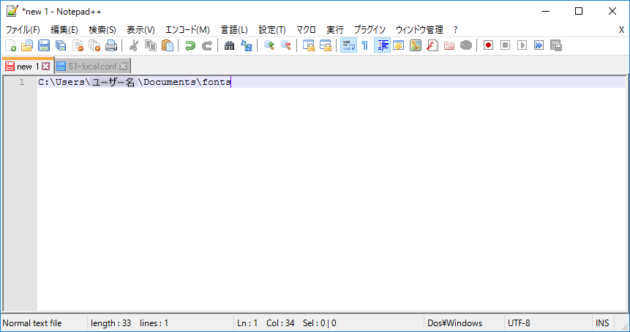
後で使うので、そのままメモ帳は開いたままにします。
inkscapeのシステムファイルにパスを書き加える
インストールされているinkscapeのシステムファイルにパスを付け加えます。
Windowsのプログラムファイルが保存されているフォルダ(Program files)からinkscapeのプログラム本体(inkscape)を開いて、フォント管理のフォルダ(etc/fonts/conf.d)を開きます。
フォルダエクスプローラのアドレスバーに次のパスを入力すると表示されます。
C:\Program Files\Inkscape\etc\fonts\conf.d
パスを追加する対象のファイルは「51-local.conf」です。
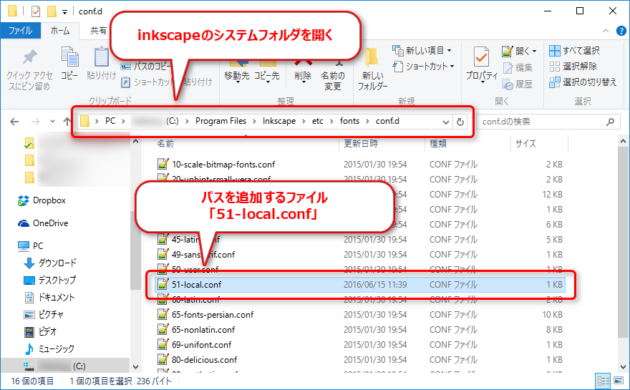
「51-local.conf」の中身はこうなっています。
<?xml version="1.0"?> <!DOCTYPE fontconfig SYSTEM "fonts.dtd"> <fontconfig> <!-- Load local system customization file --> <include ignore_missing="yes">local.conf</include> </fontconfig>
ここに、先ほどコピーしておいたパスを追加します。
<?xml version="1.0"?> <!DOCTYPE fontconfig SYSTEM "fonts.dtd"> <fontconfig> <!-- Load local system customization file --> <include ignore_missing="yes">local.conf</include> <dir>C:\Users\ユーザー名\Documents\fonts\</dir> </fontconfig>
パスを追加するときは「<dir>~</dir> 」で囲って追加します。
あとは上書き保存してメモ帳を閉じれば完了です。
inkscapeを起動すれば、フォント専用フォルダに保管されたフォントをinkscapeで使うことができます。
参考ページ
Inkscape >= 0.91 doesn’t show fonts loaded by font manager on Windows
ちょっとした注意点として・・・
inkscapeのプログラムファイルを直接書き直す方法なので、バックアップは取ったほうがいいかなと思います。
編集前の「51-local.conf」を別名保存でデスクトップなどに一時的に保管しておく程度で問題ありません。
あとがき
inkscapeにもフォント管理機能が標準で実装されるとすごく助かるのですが、(バージョンが0.9なので)まだまだ発展途上ということなんでしょうね。
ちなみに、このブログで紹介しているフォント管理ソフト「NexusFont」はinkscapeのバージョンが0.9系だと機能しません。
これもちょっと残念ですが、現状では、今回の方法で対応するのが一番簡単なようです。
inkscape関連の記事をまとめています。
チュートリアルもあるのでぜひ参考にして下さい。

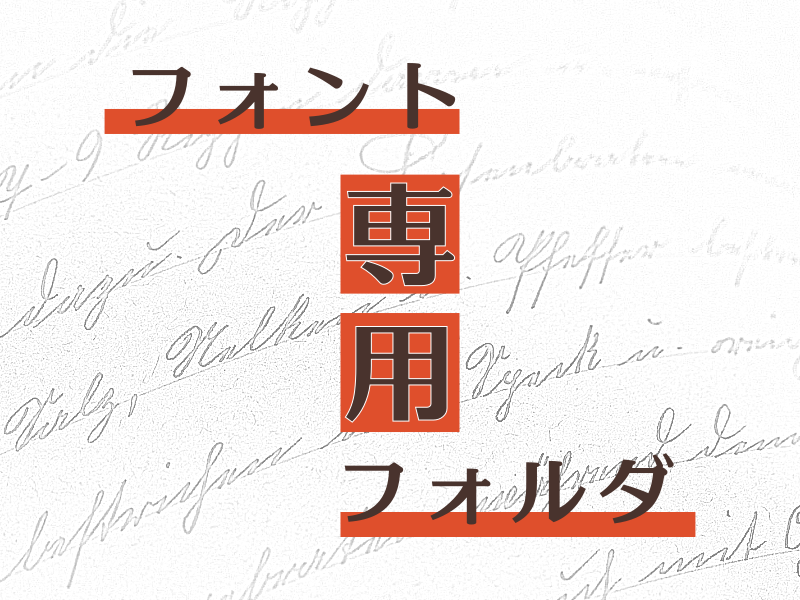

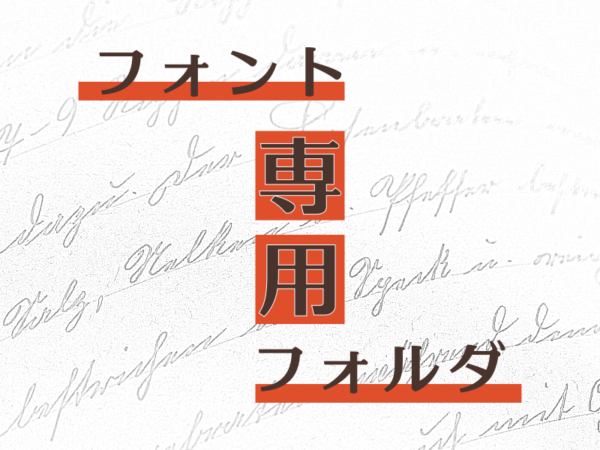




自分の環境ではプラスワンアクション必要だったので、その方法をコメントで記載しておきますね。
【概要】
インクスケープの当該ファイル
C:\Program Files\Inkscape\etc\fonts\conf.d\51-local.conf
にはプロテクトが掛けられていました。
なので、編集するにはこのファイルへの「書き込み」を許可する必要がありました。
以下その手順です。
【手順】
①
ファイルエクスプローラーで以下フォルダにアクセス
C:\Program Files\Inkscape\etc\fonts\conf.d
②
以下ファイルを「右クリック」>「プロパティ」 を選択。プロパティウィンドウを開く
51-local.conf
③
プロパティウィンドウ>「セキュリティ」タブをクリック
④
usersを選択し、「編集」ボタンをクリック。
⑤
「変更」のチェックボックスにチェックを入れる or 「書き込み」のチェックボックスにチェックを入れると、当該ファイルの編集が可能になります。
【備考】
ファイルにプロテクトを掛ける、外すという作業には管理者権限が必要になりますので、会社のパソコンなど環境によってはできないかも。
手順がわからない、詳細が知りたい方は「ファイル」「管理者権限」「変更」でググったらでてくると思いますので、そちらをご参照ください。
以上です、ご参考になりましたら幸いです。
ななっしー様
補足をいただきありがとうございました。
現在の安定版1.0ではこちらの方法は不要になっております。
下記、ご参照いただければと思います。
https://nahcew.com/fontdirectory-inkscape1_00/
申し訳ありません。inkscape 管理者権限という項目で解決策がみつかりました。お騒がせしました。
ちなみに、いったんファイルをデクストップなどにコピー。書き換えた後、元の場所に上書きでクリアできました。
木本様
情報をいただきましてありがとうございます。
おっしゃる通り、一旦デスクトップなどに保存して、コピー・ペーストでファイルを置き換えるほうがトラブルなく進むかと思います。
Win10のセキュリティの問題のようですね。
また何か情報ございましたらご連絡いただけると非常にありがたいです。
よろしくお願いいたします。
突然のコメント失礼します。すごい!便利だ!と思ってマネしようと思ったのですが、コードを書いて上書きしようとすると管理者権限がなく、アクセスを拒否され書き換えることができませんでした。
管理者権限でログインしているのですが、なにかご存じでしょうか。
ありがとう御座いました。
私もNNotepad++をDLしてやってみました。
Inkscapeは9.2のバージョンです。
Win7 62bitなので駄目なのかもしれません。
Inkscape 62bit版がDL出来なので32bit版なので
駄目なのかもしれません。
解決できずに申し訳ないです。
こういった事例もあるということを勉強させていただいてありがとうございます。
64bit版のPCでinstall版を使っているなら、
こちらからダウンロードできるかもしれませんので、
一応リンクを掲載しておきます。
Inkscape 0.92.2 Windows
下の方の64bit版の「exe」もしくは「msi」を利用してみてください。
よろしくお願いいたします。
ご返信ありがとうございました。
メモ帳からコピーすると/が ¥に成ってしまい、
C:\Users\?\fonts
そのまま上書き保存をすると
テキスト形式で保存すると、書式情報はすべて失われます。保存しますか?
別の形式で保存するには、[いいえ]をクリックしてください。
と出て保存できません。
ご面倒ですが、この2点宜しくご教授ください。
>メモ帳からコピーすると/が ¥に成ってしまい、
>C:\Users\?\fonts
メモ帳のようなテキストエディタでは
「¥」円マークと「\」バックスラッシュは同じ意味を持っているので、
半角の「¥」になっていれば問題ありません。
>テキスト形式で保存すると、書式情報はすべて失われます。保存しますか?
>別の形式で保存するには、[いいえ]をクリックしてください。
>と出て保存できません。
この現象は当方では確認できなかったのですが、
テキスト形式で保存して問題無いと思われます。
ちなみに、編集しているファイルは
「51-local.conf」というファイル名で間違いありませんか?
また、保存するときに拡張子(ファイル名の「.conf」のところ)が
「.txt」などの通常のテキストファイルの拡張子になっていませんか?
このあたりが違ってくると、うまく保存できないと思うので
ちょっと確認してみてください。
ありがとうございました。
さっそくためしてみます。
また何かありましたら、お気軽にご質問ください。
passを書き込むのに必要なソフトはいりますか。
石川さん、ご質問ありがとうございます。
「pass」と言うのは
の部分だと思うのですが、特別なソフトは必要ありません。
Windowsならメモ帳でも可能だと思います。
私はNotepad++というメモ帳のようなソフトを使っています。