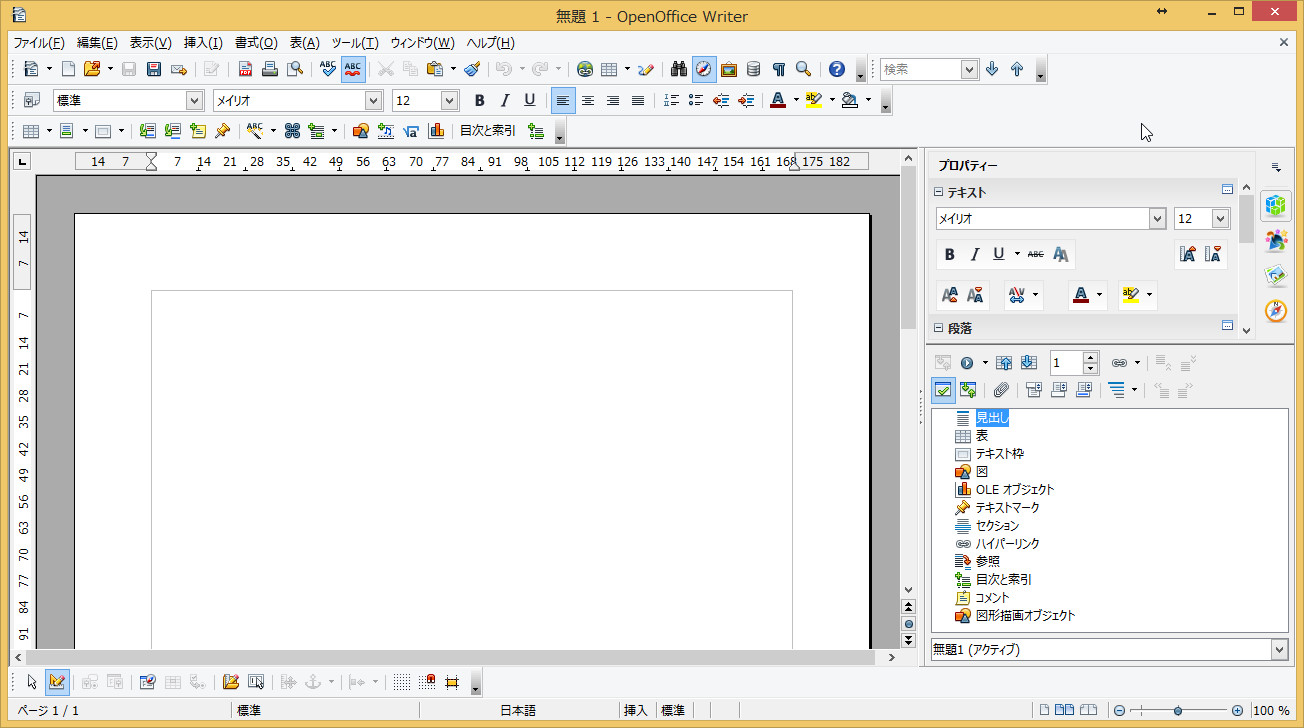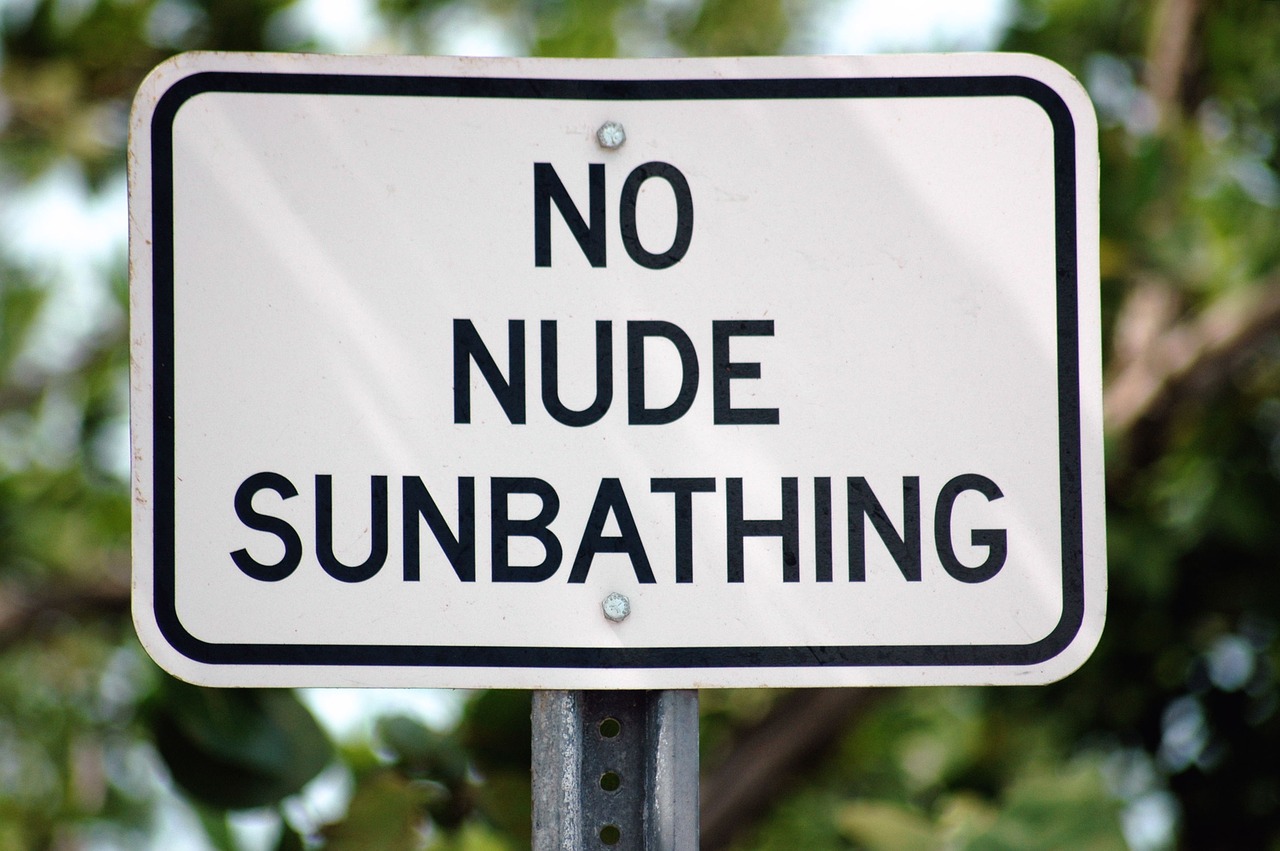ここではそのような文字スタイルをWriterで行う方法を説明していきます。
この記事のアウトライン
Writerで文字スタイルの変更方法
変更したい箇所を選択する
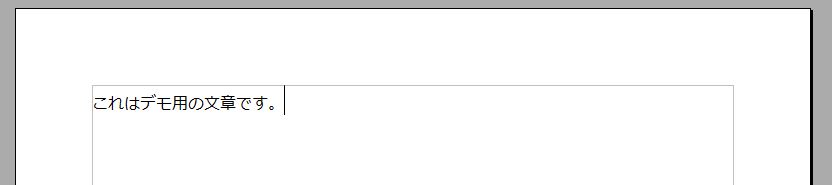
この文章の文字スタイルを変更するには、はじめに文章全体をマウスで選択します。
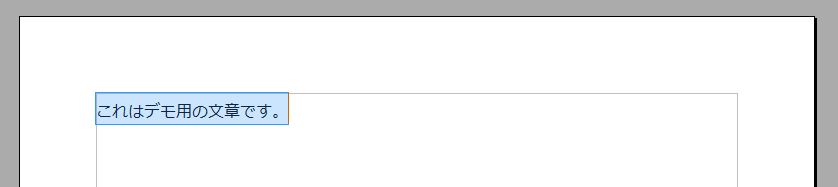
加えたい変更をテキストスタイルから選択すると変更されます。
テキストのスタイル
フォントの変更
フォントを変更するときは画面上部のテキストスタイルからフォントの箇所の右側「▼」(プルダウンメニュー)を開いて、好きなフォントへ変更します。
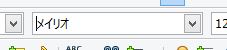
「MS 明朝」を選択すると、選択されている文字が全てMS明朝へ変更されます。
![]()
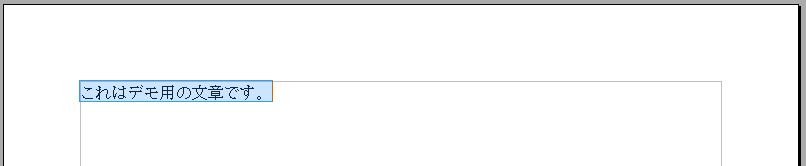
代表的な可読性の高いフォントとして
- メイリオ
- 游明朝・游ゴシック
- ヒラギノ(Mac)
- IPAex明朝・ゴシック
があります。
MSシリーズは昔からWindowsの標準フォントとして利用されていますが、半角英数と日本語フォントの幅が大きく異なるため文章に違和感が出やすく読みにくくなるのが欠点です。
現在販売されているWindowsのPCでは標準でメイリオがインストールされているので、ゴシック体の場合はメイリオを利用するほうが無難です。
明朝体はWindows8以降であれば游明朝が利用できるので、游明朝を利用したほうがいいでしょう。
IPAex明朝・ゴシックは「独立行政法人情報処理推進機構」が開発した日本語の文章に最適化されたフォントです。
游明朝が利用できない環境でしたらダウンロード・インストールをすることで簡単に利用できます。
→ IPAexフォント(独立行政法人情報処理推進機構)
文字サイズの変更
同じように文字のサイズを変えるときも、文字サイズのプルダウンから別のサイズを選択すると文字サイズが変わります。
![]()
↓![]()
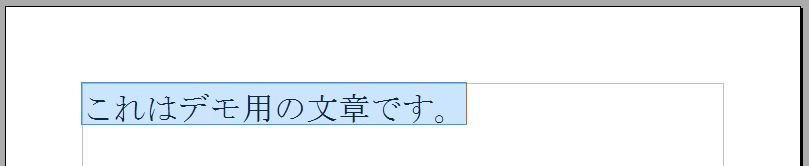
文字サイズの変更は基本的に強調したり、章を区切ったりするときに使います。
ただし、文字サイズを変えるだけでは章番号や目次の出力はできないので注意して下さい。
ボールド体(太字)にする
文字を太字にするにはテキストスタイルのこの箇所をクリックします。
![]()
↓![]()

ボールド体は重要な単語やフレーズに注目して欲しいときに利用します。
多用すると重要な箇所が曖昧になりやすく、読んでいて抑揚のない文章になってしまうので注意して下さい。
イタリック(斜体)にする
イタリック(斜体)にするには隣のアイコンをクリックします。
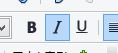
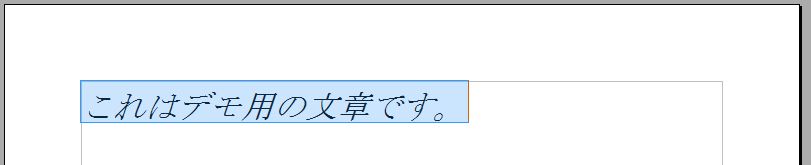
イタリックは引用文や軽い強調で用いられることが多いです。
欧米の言語の中では英語の中に現れるフランス語(他の言語)や一般的ではない意味として捉えて欲しいときに使います。
日本語環境では斜体は読みにくくなるため、1単語を強調する程度に利用するのが一般的です。
文字に下線をつける
文字に下線を付けたいときは一番右のアイコンをクリックします。
![]()
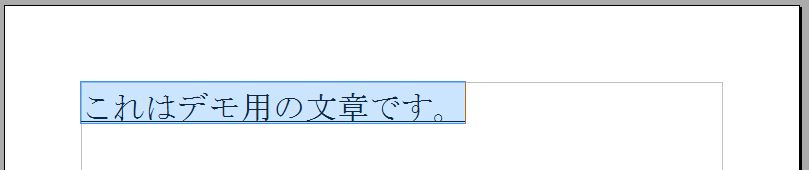
下線は基本的には余り使われませんが、強調としての意味があります。
元々はタイプライターで作った文章の強調したい箇所に下線(_)を用いたものの名残です。
その他には作成した文章を他の人に渡すとき、追加で記入して欲しいところをスペースを使って下線を引くときなどに使われます。

組み合わせ
ボールド体、イタリック(斜体)、下線は組み合わせて使うこともできます。
![]()

余程でない限りこういったスタイルを用いる必要はありませんが参考までに。
Writerで文字と文字周辺の色の変更
フォント色の変更
色の変更はこちらから行います。
![]()
左が文字色、真ん中が文字背景色、右が背景色です。
それぞれをクリックすると色を選択するダイアログが表示されるので、変更したい色をクリックするとそれぞれの色が変更されます。

文字色を変更すると文字自体の色が変わります。
![]()

文字背景色
文字背景色を変更すると該当の文字の背景だけが変更されます。

![]()

背景色
背景色は文字背景とは異なり、段落全体(行全体)の背景色が設定されます。

![]()
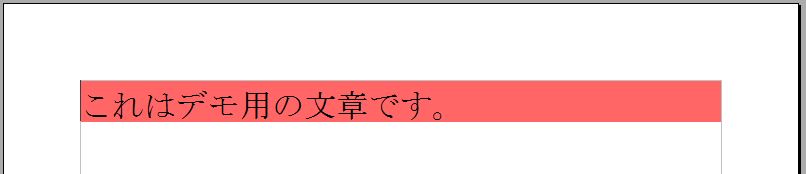
配色について
それぞれデザイン性を高めるために使うものですが、複数の色を組み合わせるのはお奨めしません。
配色は知識がなく行うと、素人感丸出しになる可能性が高いデザインスキルです。
慣れないうちは白・黒・グレーにプラス1色(赤や青など)で文書を作成したほうが綺麗なデザインに仕上がります。