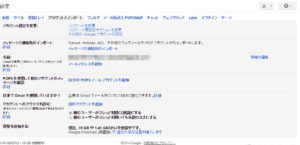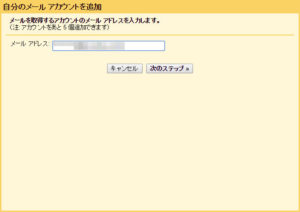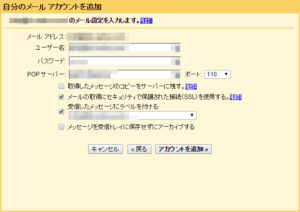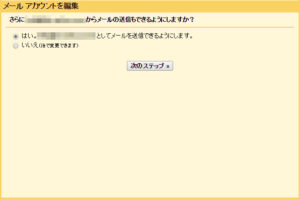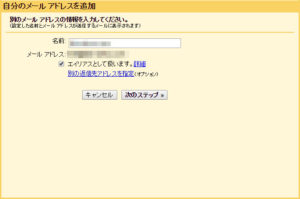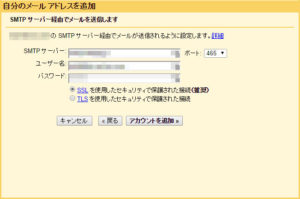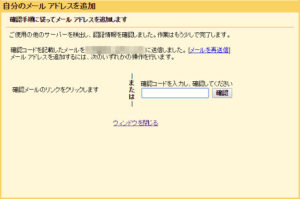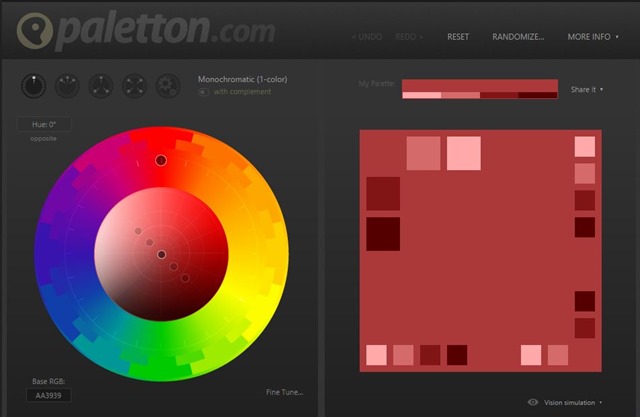その記事はこちらで読めますので気になる方はどうぞ。
→ Gmailアカウント1つで受信用メールアドレスを無限に増やす方法
では今日の本題です。
Gmailにはまだまだ活用したい機能があります。
今日はGmail活用術その2ということでGmailのメーラーでyahooメールを受信する方法です。
yahooメールというか、実際にはpop3というシステムに対応しているメールが全て受信できます。
例えばレンタルサーバーで設定できるメールアドレスもこの方法で受信できます。
このサイトではlolipopのメールアドレスを使用しているのですが、このアドレスも同じ方法で自分のGmailに登録してスマートフォンから閲覧できるようになっています。
いちいち自宅のPCで閲覧しなくても外出先から見れるのでコレもオススメの方法です。
手順
はじめにブラウザでGmailを開きます。
受信したいアカウントにログインして設定を開きます。
設定の中の「アカウントとインポート」タブを選択します。
「POP3 を使用して他のアカウントのメッセージを確認:」という欄があるので、そこから「自分の POP3 メール アカウントを追加」をクリックします。
別ウィンドウでメールアドレスの入力画面が表示されるので、入力して次に進みます。
次にメールアカウントの設定画面が開くので、メールアカウントの登録情報を元に入力します。
正しく入力が行われると、送信の設定もしますか?と表示されます。
送信の設定もここでしておくと便利ですので、メールアカウントの登録情報を元に入力します。
最後にアカウントの確認のために、設定したメールアドレスに確認コードが送信されます。
メールに記載された確認コードを入力して設定終了です。
入力内容を変更したいときは、設定の画面の右の方にある「情報を編集」をクリックすると変更できます。
メールアカウントの情報が手元にあればすぐに実行できて、その日からスマートフォンのGmailアプリでもメールが確認できるようになります。
情報の整理に役立つGmailの活用術でした。