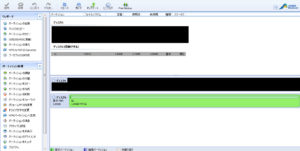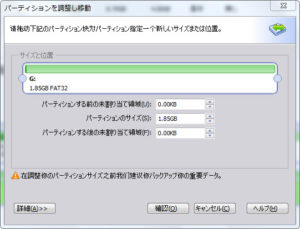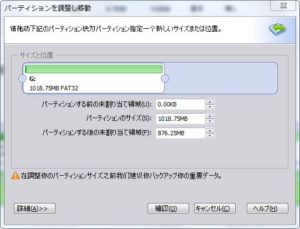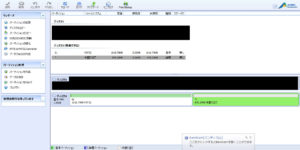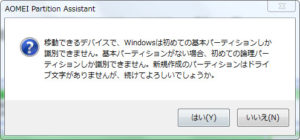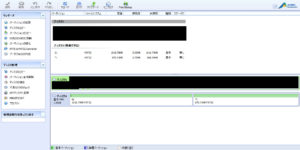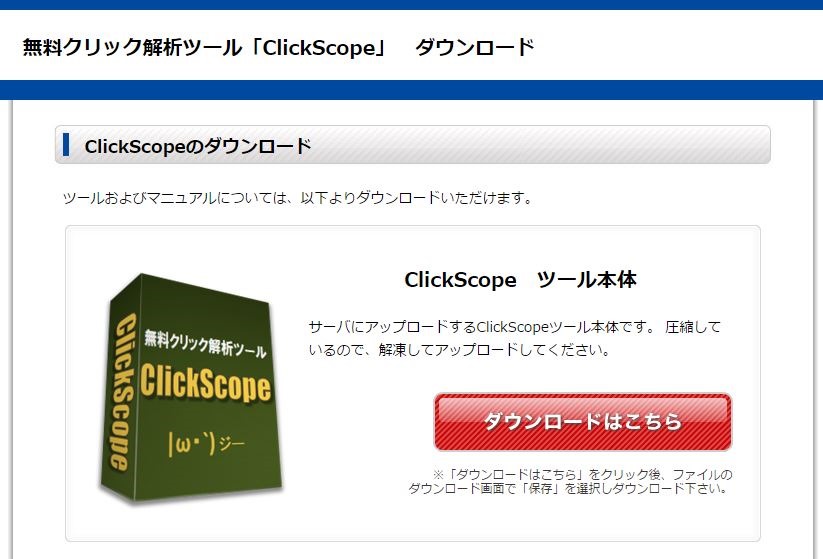アンドロイド端末のLenovo IdeaPad A1を自己責任でカスタマイズする方法その1です。
ここに記載されている方法は全て、メーカーの保証を受けられなくするものです。
操作はすべてご自身の責任で行って下さい。
端末が故障(文鎮化など)しても一切責任を取りません。
ルート権の取得
設定のタブレット情報からファームウェアバージョンを確認して、バージョンが2643となっていなければ、ソフトウェアアップデートを実行する。
Trash 915様の「何か – 2643_ROW用」というページより「patch-rooted_signed.zip」を取得する。
取得したzipファイルを「update.zip」にリネームする。
microSDの一番上の階層(ルートディレクトリ)に「update.zip」をコピーする。
本体の電源を落としてmicroSDを挿入する。
「音量ボタン-」を押しながら「電源ボタン」を長押しして十数秒待つ。
うまくリカバリメニューが起動すればLenovoのロゴが表示され一旦消えてからもう一度表示され、アップデートが始まる。
リカバリメニューが起動しないときは、「音量ボタン-」と「電源ボタン」の同時押しをもう一度押し直す(何度押しなおしても大丈夫だと思う)。
アップデートが終わると自動で電源OFF になるので、今度は普通に電源を入れる。
アプリ一覧を見て、「SuperUser」というアプリがインストールされていればルート権取得が成功したことになる。
microSDのパーティション分割
link2sdを使ってSDカードにアプリを移動するにはSDカードの保存領域を2つに分割する必要があるので、パーティション編集ソフトを使って予めSDカードの領域を分割しておきます。
使用したパーティション分割ソフト: AOMEI Partition Assistant Standard Edition (フリーソフト、日本語表示) ダウンロード・インストール(Vector)
- AOMEI Partition Assistantをダウンロードしてインストールする。
- microSDカードをアダプターを使用してPCの書き込み可能なスロットに挿入する。
- AOMEI Partition Assistantを起動する。
- SDカードにDとかEとかのドライブが当てはめられているので、これを選択して「パーティションの調整・移動」をクリックする。
- マウス操作でもできるが、サイズを指定してパーティションを縮小する(左上の適応を押してして完了させる)。
- 未割り当ての部分を選択して「パーティションを作成」をクリックする。
- 適応をクリックするとウィンドウが開くので、ファイルシステムを「FAT32」、詳細設定のパーティションの種類を「基本パーティション」、ボリュームラベルを「sdext2」(任意の名前)にして実行する。
- メッセージが表示されるが「はい」を押して実行する。
link2sdでアプリを移動する
- 予めパーティションを分割したmicroSDをLenovoIdeaPadA1に挿入しておく。
- link2sdをGooglePlayで検索し、インストールする。
- link2sdを起動する。
- 起動すると「SuperUserの権限を与えますか?」的なメッセージが表示されるので、「許可」をタップする。
- 続いて、「第2パーティションを選択して下さい」と表示されるので、下の方にある「FAT32」を選択する。
- ここまでで一旦再起動するようにメッセージが表示されるので、一度LenovoIdeaPadA1を再起動する。
- 起動したらもう一度link2sdを起動する。
- SDカードに移動したいアプリを選択して「リンクを作成」を選択するとSDカードへアプリを移動することができる。
移動したアプリの確認
- link2sdで第2パーティションを使えるようにすると、パーティション分割で「sdext2」と名前をつけたパーティションが本体ストレージ上の「./data/sdext2」としてマウントされる。
- ファイルマネージャーアプリ(ESファイルエクスプローラなど)を使って、本体ストレージのdataフォルダ内のsdext2フォルダにアクセスするとlink2sdでリンクを作成したアプリを確認することができる。