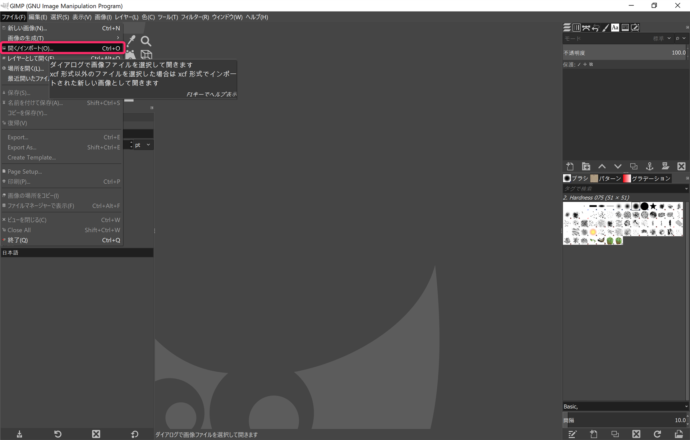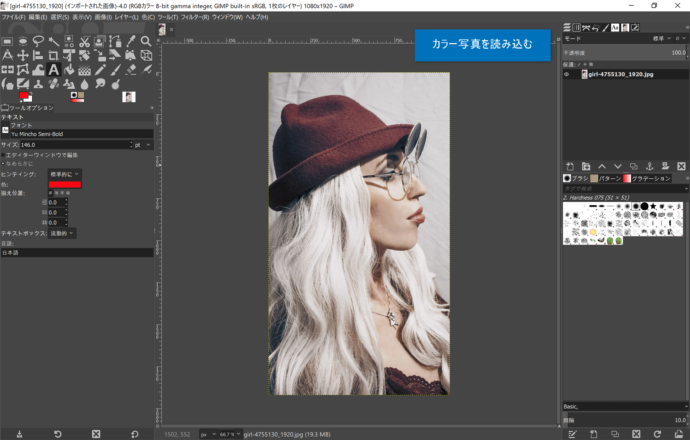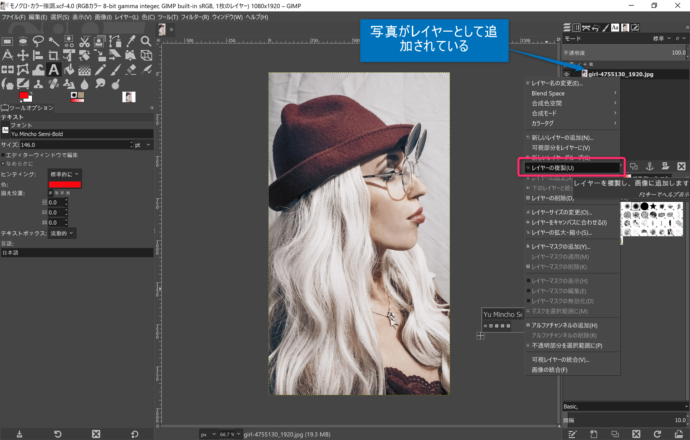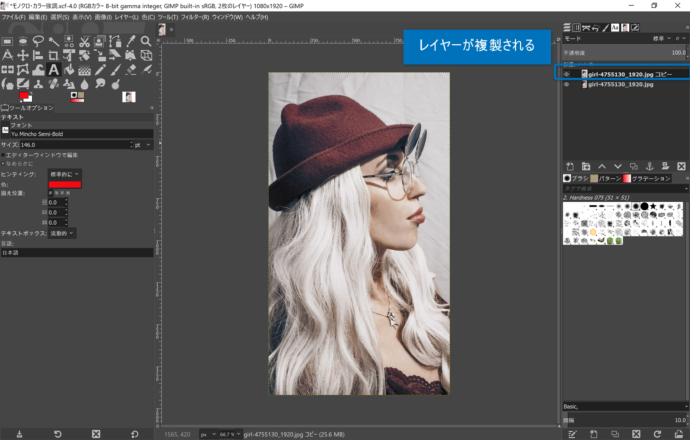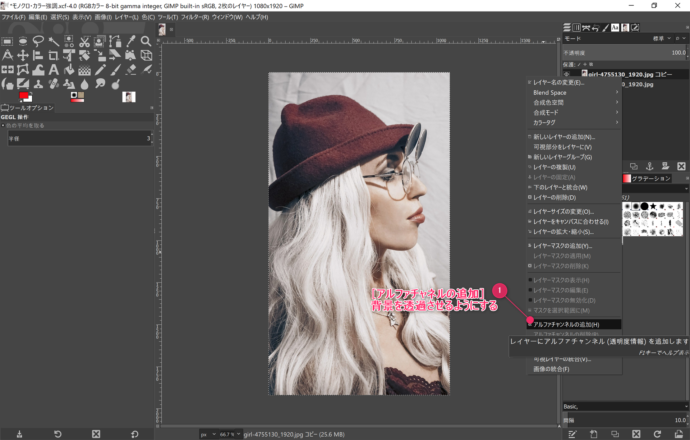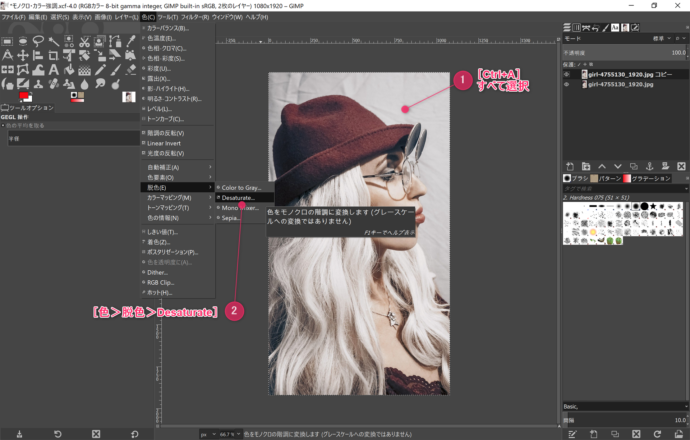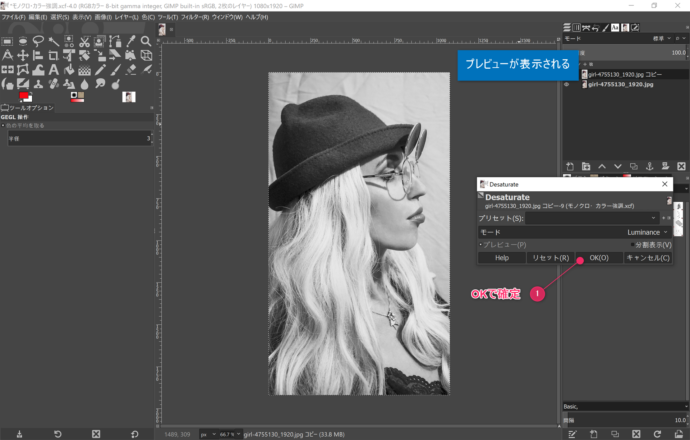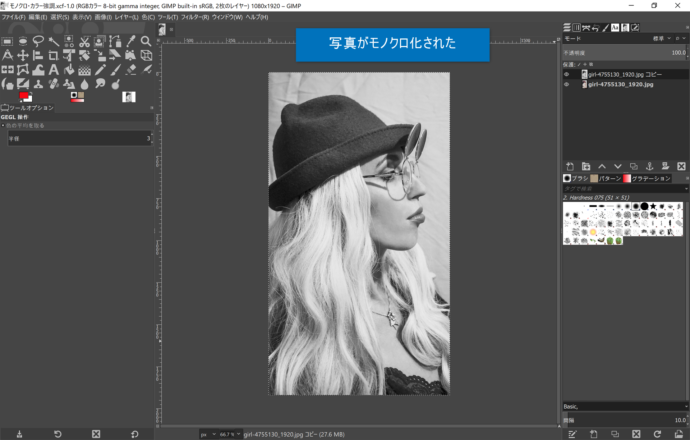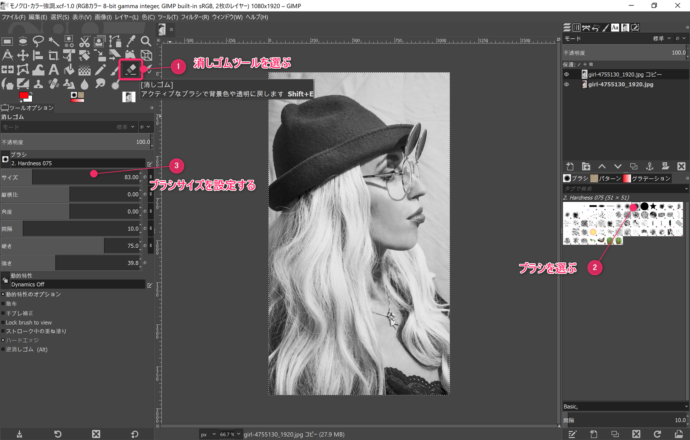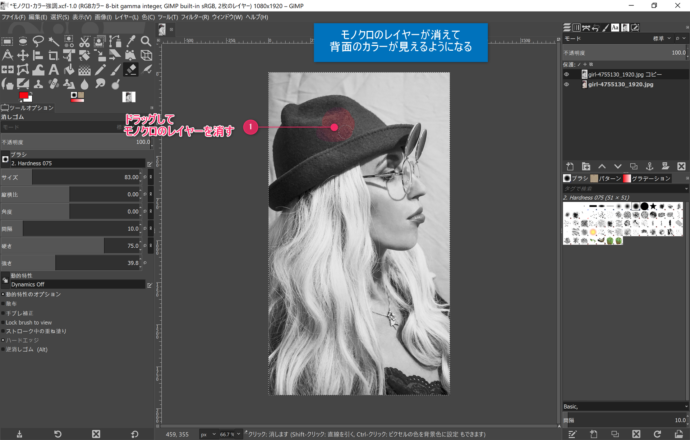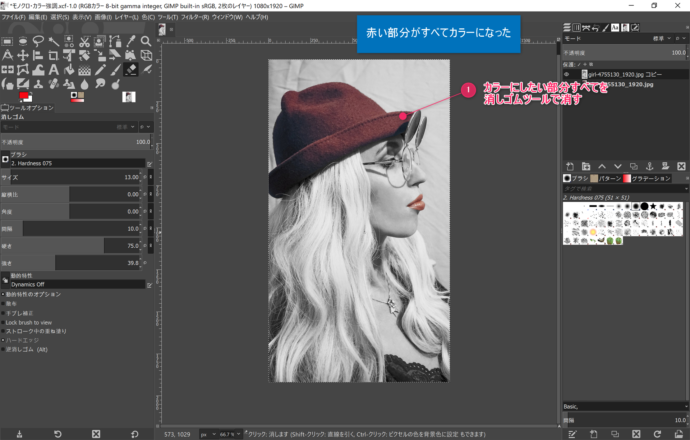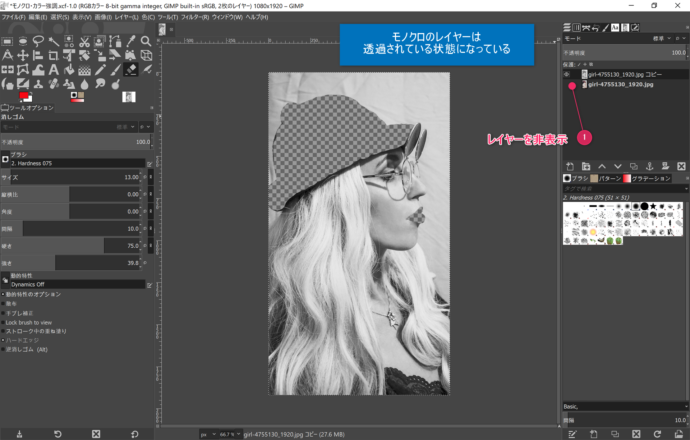モノクロ写真の一部だけに色付けされていると、どことなくメッセージ性を強く感じると思います。
例えば、次の2枚の写真はもともと同じ写真ですが、僕の場合、左の写真に比べて、右の写真の方が「自分らしさ」のようなものが強く表現されているように感じます。
 |  |
カラー写真は被写体を比較的忠実に表現できるので、バナーなどでもそのまま使われていることが多いですが、「モノクロ化+一部カラー」にすることで、よりメッセージ性の強い表現をすることができるようになります。
今回はフォトレタッチソフトの「GIMP」を使って、この表現をする方法を解説していきます。
選択範囲を上手に使った手法とかではなく、かなりかんたんなので、ぜひ試してみてください。
GIMPでモノクロ+単色カラーを作る方法
すごく簡単に言うと、カラー写真の上にモノクロ写真を重ねて、モノクロの写真の一部を消去、下のカラー写真を透過させると、一部カラーの写真を作ることができます。
一つずつ順を追って解説します。
では始めていきましょう。
写真の読み込み、複製、アルファチャネルの追加
[ファイル>開く/インポート]から画像を選択して、写真を読み込みます。
写真が編集中の画像として読み込まれます。
写真はレイヤーとして読み込まれているので、読み込んだレイヤーを複製します。
レイヤーがコピーされました。
前面側に配置されている画像は、一部を消去して、背面側の画像を透過させるので、[アルファチャネルの追加]を行います。
アルファチャネルとは画像の色の中に透明度を設定するようなもので、無色のところが透過され、背面の画像が表示されうようになります。
モノクロ化する
画像をすべて選択[Ctrl+A]して、[色>脱色>Desaturate]を実行します。
脱色のダイアログが開き、プレビューが表示されます。
[OK]で確定すると、プレビューどおりにレイヤーが編集されます。
コピーしたレイヤーが脱色されて、モノクロの写真になりました。
消しゴムツールでカラーを作る
ツールから[消しゴムツール]を選択します。
ブラシはお好みの形状のものを選びます。境界線が少しぼやけている方が自然な仕上がりになるので、その点には注意しましょう。
最後にブラシサイズを決定します。ブラシのサイズは読み込んだ写真の大きさや、消したい部分の形状に合わせて選ぶようにします。
写真の帽子の部分をマウスでドラッグしてみると、消しゴムでなぞった部分がカラーになるのがわかります。
色を付けたい部分をすべて、消しゴムツールで消していくと、単色のカラーのみを表現することができます。
カラー写真のレイヤーを非表示にすると、消しゴムツールで消した部分が透過されているのがわかります。
同じ方法で、別の写真を使うと、モノクロ写真にアクセントをもたせメッセージ性を強化するような画像を作ることができます。
ぜひお試しください。