フォントが増えてくると、どれがどんなフォントだったか?がわからなくなったり、あのフォントどれだっけ?と探すまでに時間がかかったりします。
特に、Windows利用の方はフォントフォルダでの管理が非常に難しい。
一覧表示だけではどのフォントがどんな書体かわからない上に、フォルダ分けもできないので、いちいちプレビューしなければいけないのが辛いですね。
そこで、今日はフォント管理が圧倒的に楽になるフリーソフト「NexusFont」を紹介します。
NexusFontを使うと・・・
- フォントをインストールせずに一時的な利用ができるので、フォントのインストール・アンインストールをする必要が無い
- フォントをタグやカテゴリで分けて管理することができるので、目的のフォントをすぐに見つけ出せる
- プレビュー機能で好きな文章や単語をプレビューできるので、イメージに合ったフォントをすぐに見つけられる
最大の特徴は「フォントの一時インストール機能」です。
Windowsにインストールすることなくフォントを利用できるので、使うときだけ有効にするという使い方ができます。
この機能を使えば、Windowsの動作が重くなるのを防ぐことにもつながります。
では、基本的な使い方から紹介していきます。
NexusFontをインストールする
まず、入手先はこちらです。
一番上に「NexusFile」というソフトが表示されます。
その下の「NexusFont」をダウンロードします。
古いバージョンに「インストーラ版」がありますが、システムに悪影響をおよぼすかもしれないので、最新の「ポータブル版」をダウンロードして下さい。
ダウンロードしたZIPファイルを、どこでもいいので解凍します。(私は「c:/user/ユーザー名/」にしました)
ソフトの本体となるのは「nexusfont.exe」です。
起動するときはこのアプリケーションを起動すればOKです。
これで、インストールは終了です。
起動のたび、毎回フォルダを開いて・・・というのが面倒なので、デスクトップにショートカットを作るか、スタート画面にピン留めしておくと便利です。
フォントを登録する
NexusFontを起動して、管理したいフォントファイルを登録していきます。
登録するときは「ライブラリ」に新たに「グループ」を作っておいたほうが便利です。
グループはフォントパックや利用ライセンスごとに登録しておくと、時間が経ったときにライセンス確認の手間が少なくなります。
フォントファイルが保存してあるフォルダを、先ほど作ったグループにドラッグ&ドロップします。
これで登録が完了です。
フォルダの名前がそのまま登録されるので、元のフォルダにわかりやすい名前をつけておいたほうがいいですね。
<注意点>
フォルダをドラッグ&ドロップすると、フォルダ直下に保存されているフォントファイルが登録されます。
フォルダの中に入れ子になっているフォルダの中身は登録されません。
フォントの一時インストール機能を使う
一時インストール機能を使うには、使用したいフォントをライブラリから選んで表示させるだけです。
例えば、オフィスソフトのWordで使用したいのであれば、
NexusFontを起動 → 使用するフォントを表示 → Wordを起動する
の順番で使用します。
NexusFontを起動して、使用したいフォントを表示させます。
Wordを起動します。
NexusFontを終了して、Wordを再起動すると、表示されなくなります。
すべてのフォントをWindowsにインストールした状態にすると、いちいちフォントを探すのが面倒な上に、システムの動作が遅くなる原因となります。
NexusFontの一時インストールを利用すると、こういう煩わしさから開放されます。
よく使うフォントをセット機能で管理する
グループ分けではなく、よく使うフォントの組み合わせを登録して、ワンクリックですぐに使えるようにしたい場合があります。
この場合は「セット機能」を使うと便利です。
セット機能は利用場面に合わせた、フォントの組み合わせを作る機能です。
では順番に行きますね。
まずはセット名を登録しておきます。
「OK」を押してセットの登録ができたら、セットにフォントを登録していきます。
ライブラリのグループからフォントを表示して、セットに登録したいフォントを選択状態にします。
そのまま右クリックメニューから、[セットに追加 > ポップ体]を選んでセットに追加します。
同じ要領で、必要なフォントをセットに登録します。
登録が終わったら、セットを表示して登録されたフォントを一時インストールの状態にすることができます。
セット機能は使い方を工夫すればかなり便利な機能です。
「○○のバナー」や「〇〇のポップ」というセットを作っておけば、プロジェクトごとのフォントの管理がすごく楽です。
あのバナーの書体なんだっけ?
なんてこともなくなります。
プレビュー表示で目的にあったフォントを探す
NexusFontに登録したフォントのプレビュー文字はユーザーが変更することができます。
使用する場面によって、どのフォントを使えばいいのか?迷ったときにこの機能が役立ちます。
では、順番にいきます。
プレビューテキストの変更は上の方の枠内を変更します。
変更すると、プレビューテキストに即時反映されます。
文字サイズや文字色・背景色を変えることもできます。
この機能は「どのフォントが合うかな~」と迷っているときに使えます。
ただ、実際の印象はレイアウトや誌面構成にも影響されます。
なので、あくまで参考までにといったところですが、フォントを選ぶ際の基準として便利な機能です。
フォントの一時インストールに対応していないアプリに対応する方法
フォントの一時インストール機能は便利なのですが、たまに一時インストールが反映されないソフトがあります。
現時点で私が知っているのものには「inkscape 0.91」と「GIMP」です。
ソフトの仕様やバグによってこうなっている場合があります。
この場合は少し手間ですが、一時的にWindowsへフォントをインストールして作業を開始します。
インストールするフォントを選択して、
右クリックメニューから、Windowsへインストールします。
ユーザーアカウント制御(PCの設定変更を許可しますか?)が開きますが、問題ないので「はい」をして続行します。
これでインストールできるので、作業を開始します。
作業が終わったら、使用していたフォントをアンインストールしておきます。
アンインストールはちょっと面倒ですが、フォントファイルをやたらとインストールしておくと、動作が重くなる原因になるので。。。
まず、NexusFontの「インストール済み」を選んで、アンインストールするフォントを選んだら、右クリックメニューから「アンイストール」を選びます。
そのままの状態で「OK」をするとアンインストールできます。
このときもユーザーアカウント制御が起動しますが、「はい」で続行します。
ちょっと面倒ですが、Windowsへフォントファイルを残さないようにする方法です。
あとがき
NexusFontを使ったフォント管理については一通り説明してみました。
ちょっと抜けているところもあるかもしれません。
ご指摘があれば、コメントいただけると助かります。
NexusFontはWindowsユーザーがフォント管理するなら絶対おすすめのアプリケーションです。
フォントをたくさん使う環境なら、ぜひ試してみて欲しいです。



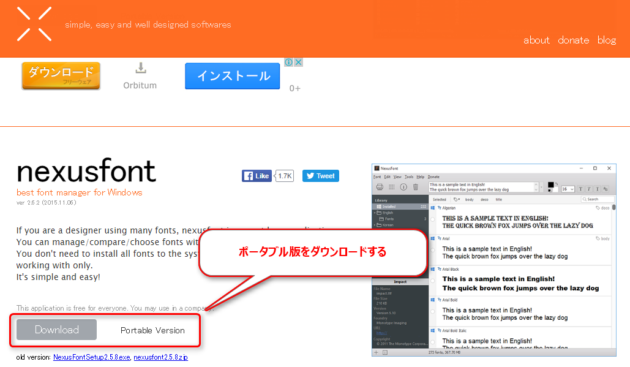
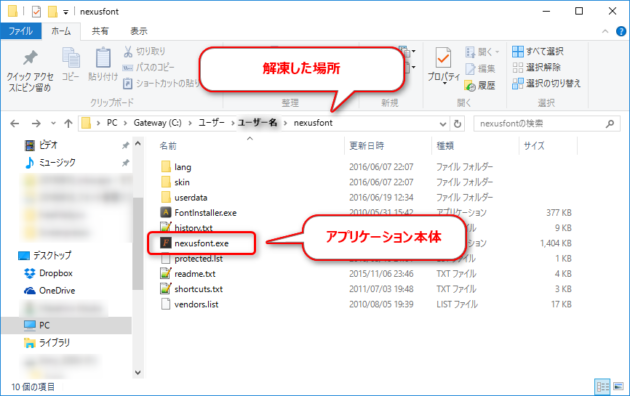
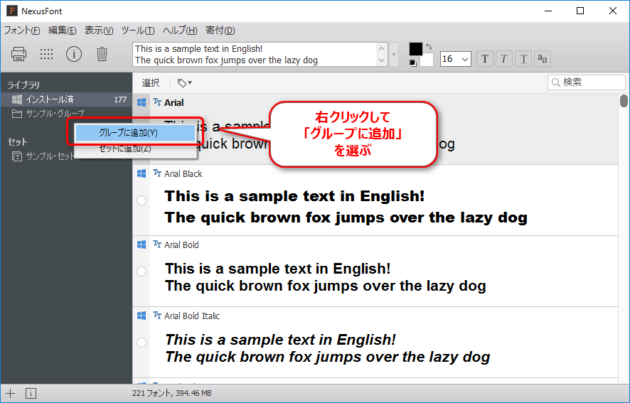
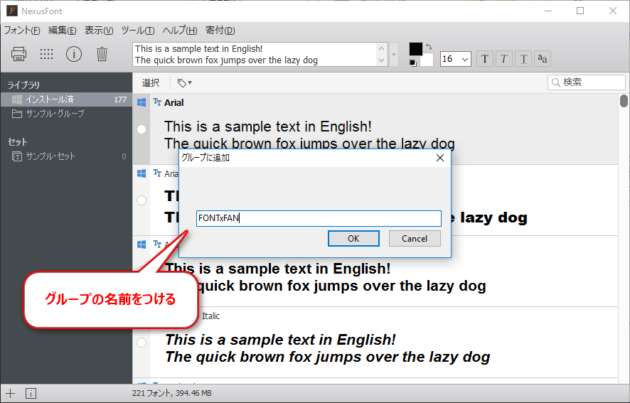
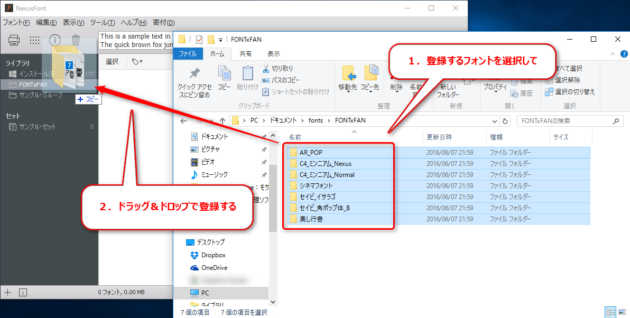
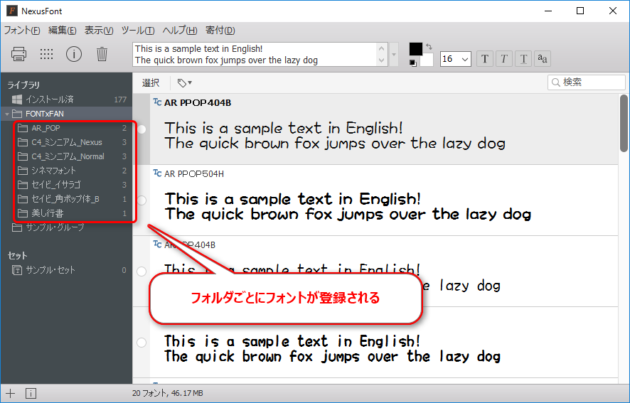
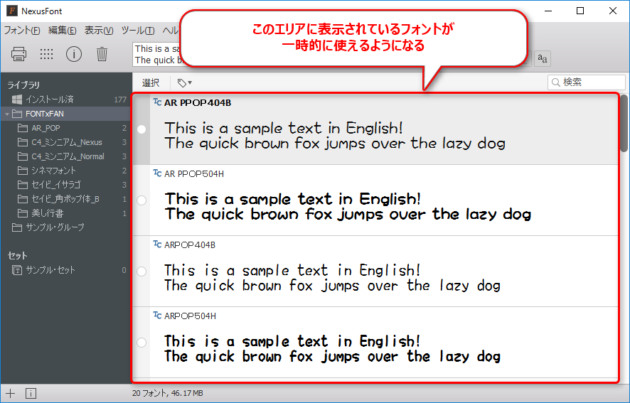
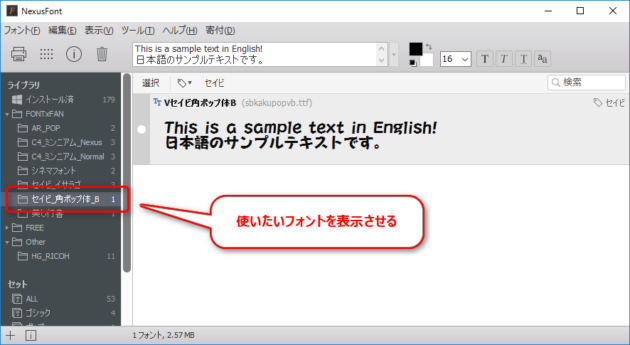
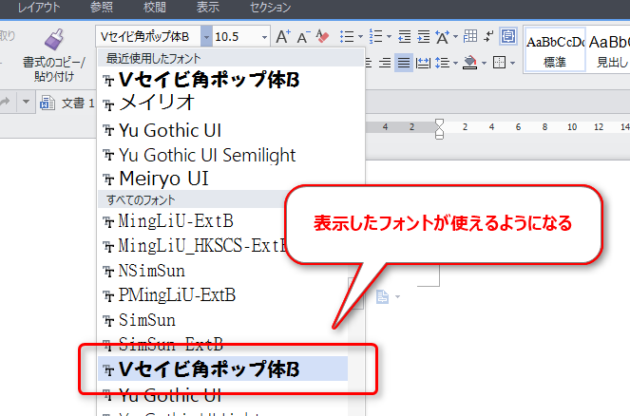
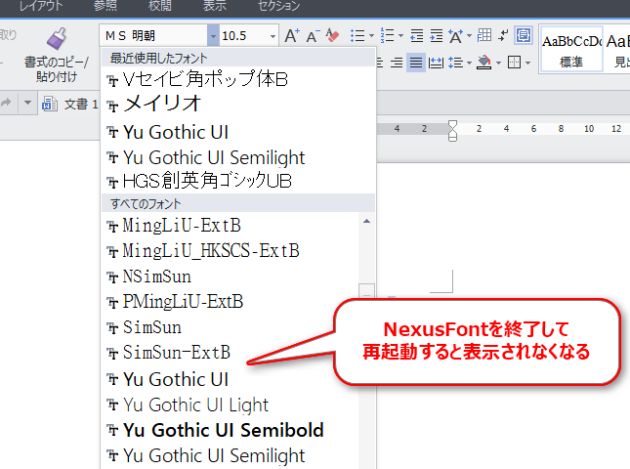
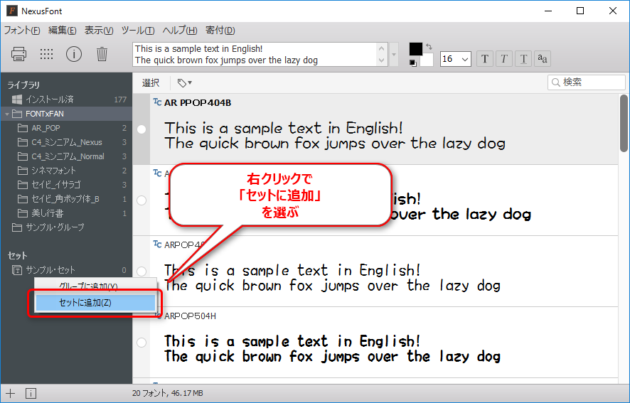
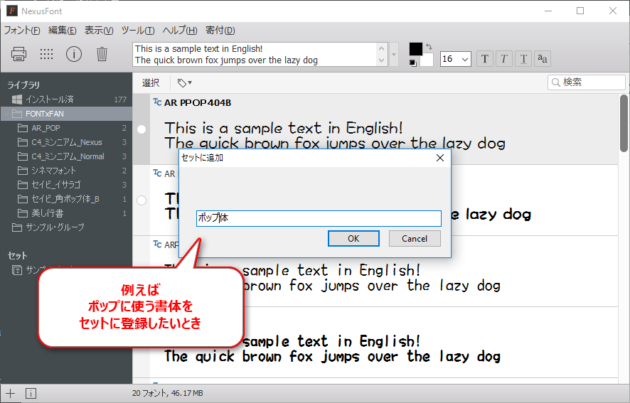
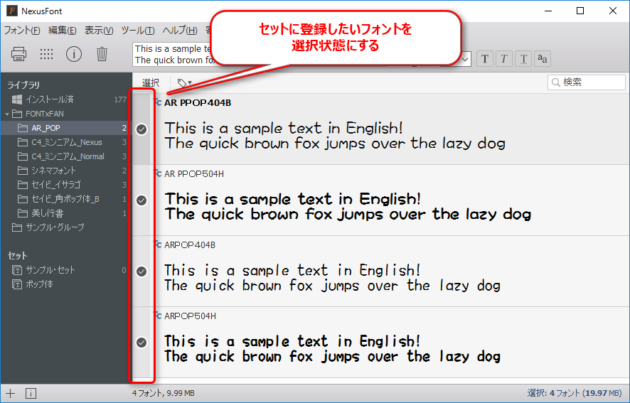
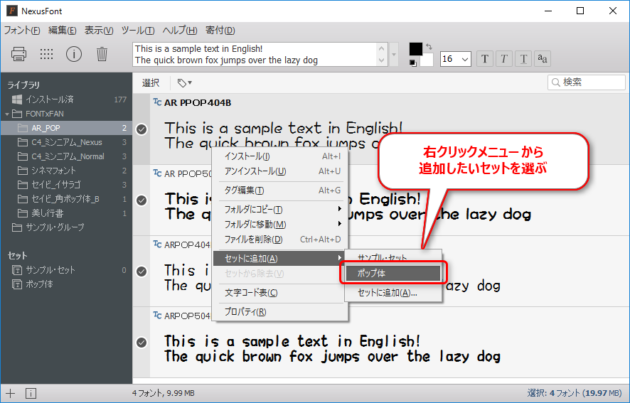
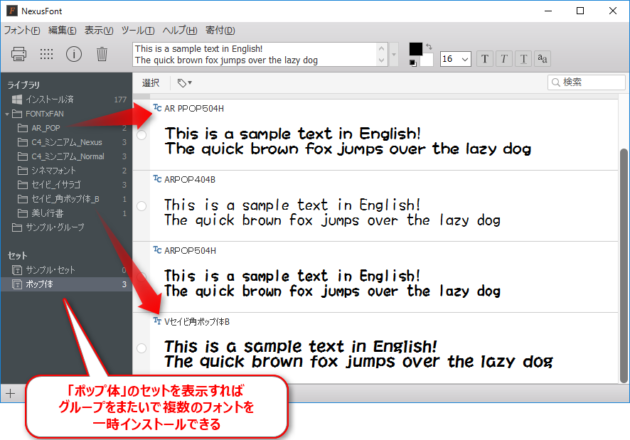
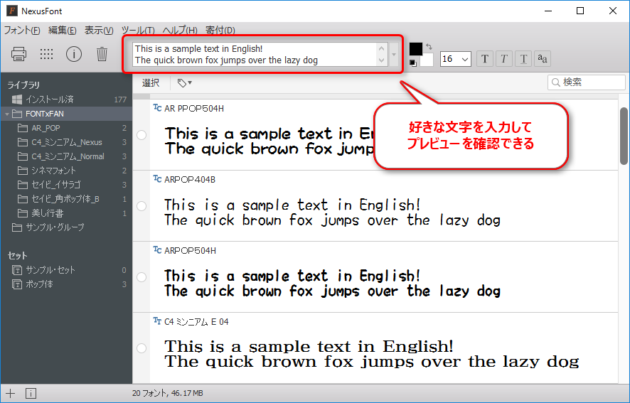
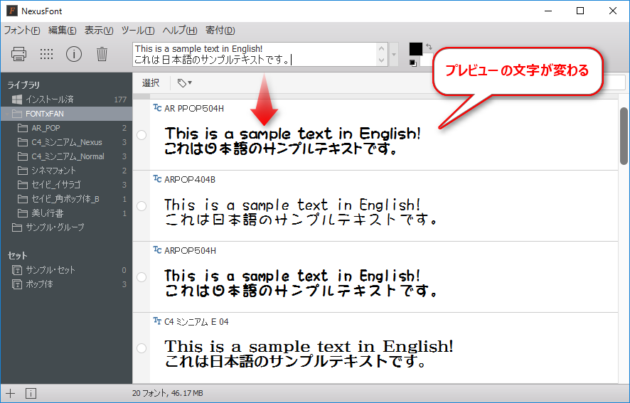
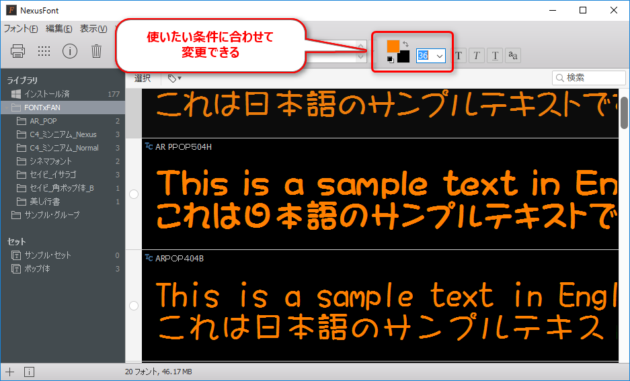
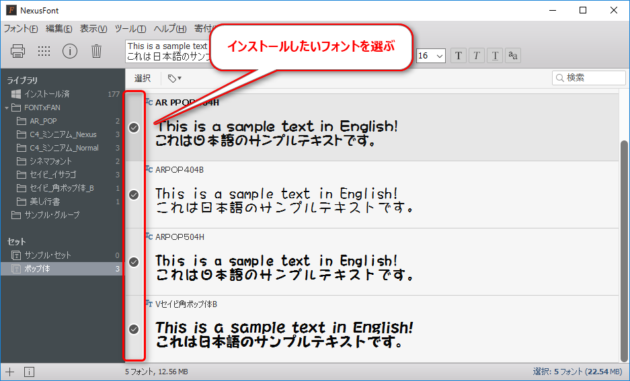
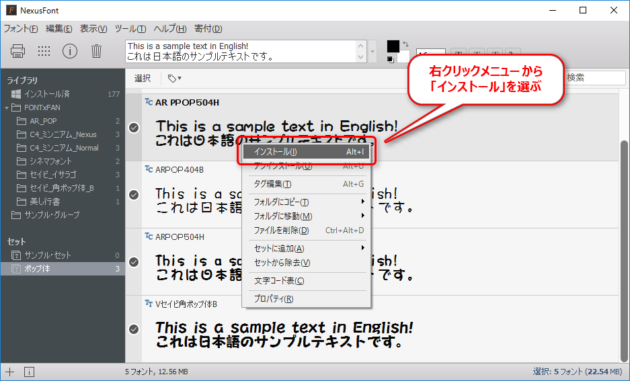
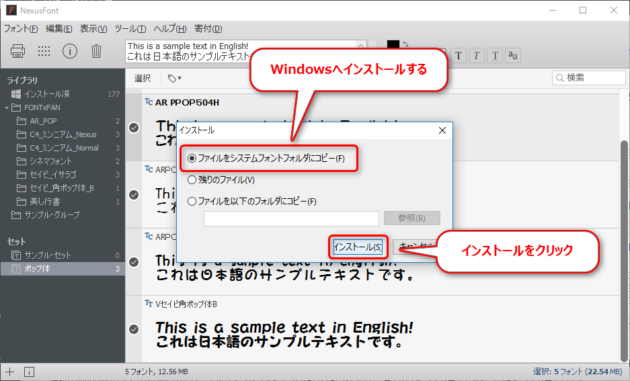
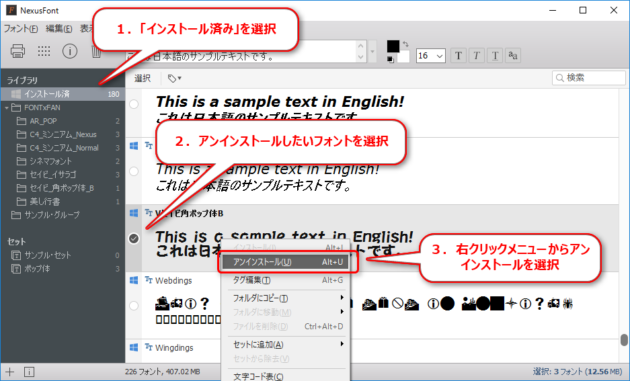
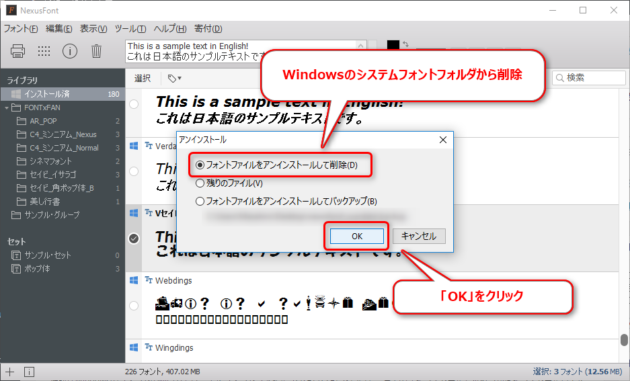


早々にご返信いただきありがとうございます。私の早とちりだったかもしれませんね。Kingsoft独自の検出で、しかも”疑いがある”というレベルのようです。Adobe Illustratorを利用してDTPをすることが多いのでこのソフトは大変重宝しておりました。もう一度インストールして使ってみます。ありがとうございます。
P.S. 逆にKingsoftが心配ですが・・・
フリーソフトですから何がるかわかりませんので、情報いただけて助かります。
確かにKingsoftのほうが心配になってしまいますね。
また何かありましたらお気軽にコメントください。
しっかりしたサイトをを立ち上げていらっしゃいますね。実はnexusfontは5年以上前から利用していたのですが、この度Kingsoftというセキュリティソフト(中国製でちょっと不安がありますが、これも永く使っています)を稼働させたら実行ファイルが削除されました。再インストールしようとしたところマルウェアがあるとのご託宣が・・・。マルウェアの名称はWin32.Troj.Generic_a.a.a(kccloud)と表示されていますからトロイですね。便利なソフトで気に入っていたのですが利用するのをやめました。お確かめください。
ご指摘ありがとうございます。この内容について少し調査いたしました。
オンライン検索ではウイルスの件について触れている記載を確認できませんでした。
また、kingsoftのウイルス対策ソフトについてこのようなやり取りがありましたので、確認してみてください。
https://oshiete.goo.ne.jp/qa/8678789.html
ちなみに、私の環境ではAviraのアンチウイルスを使用しておりますが、今までウイルスの検出はされたことがございません。