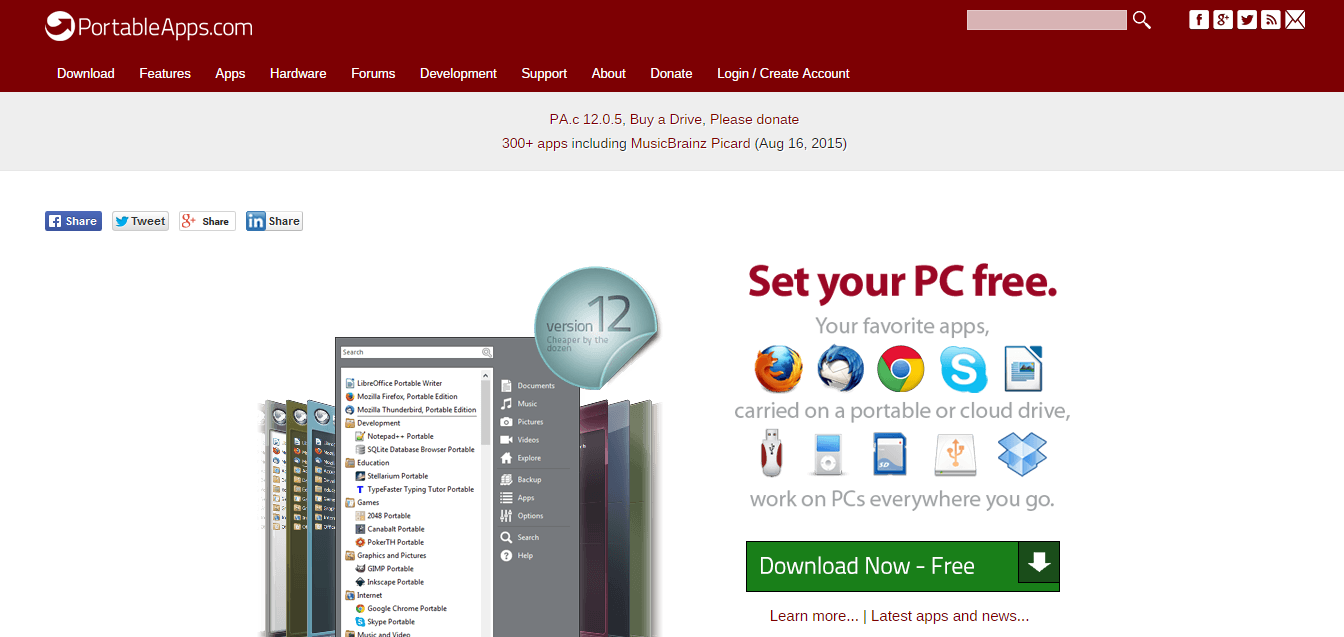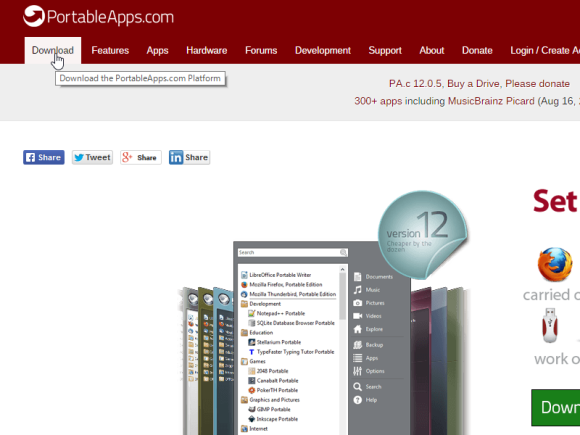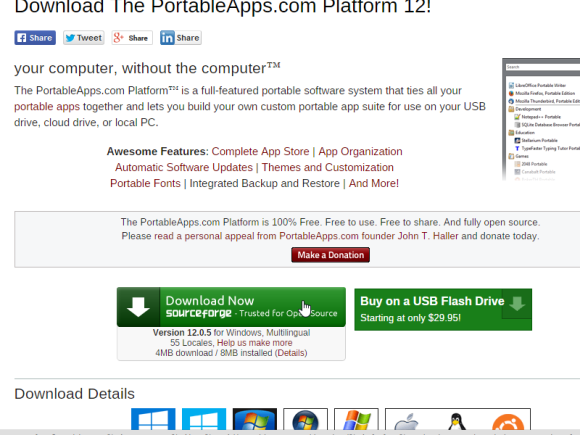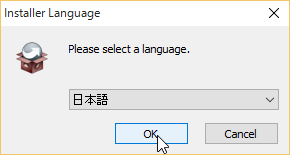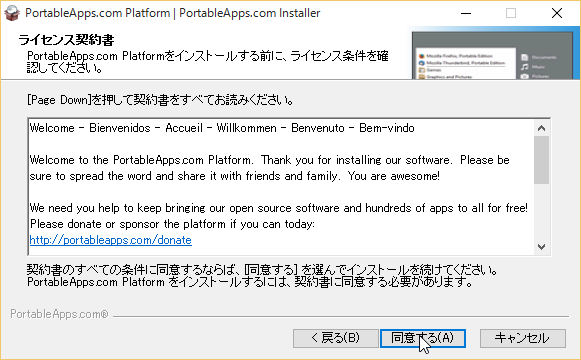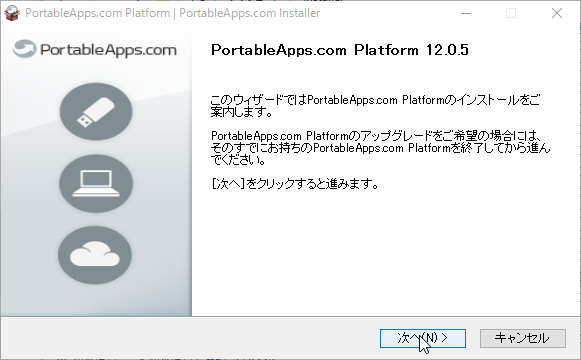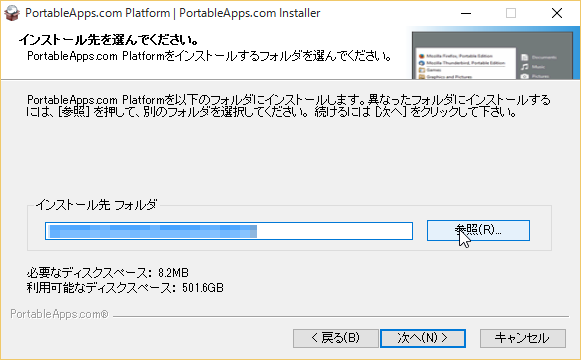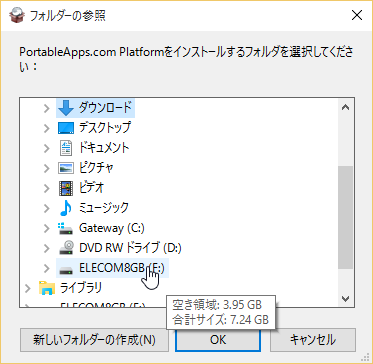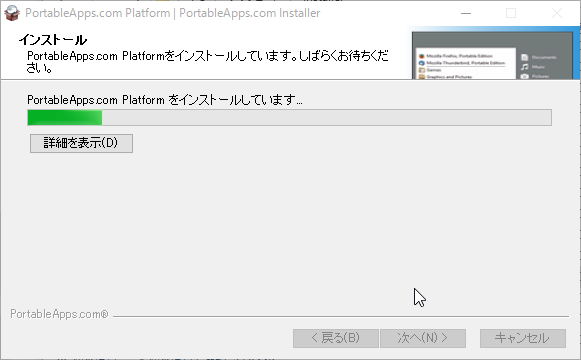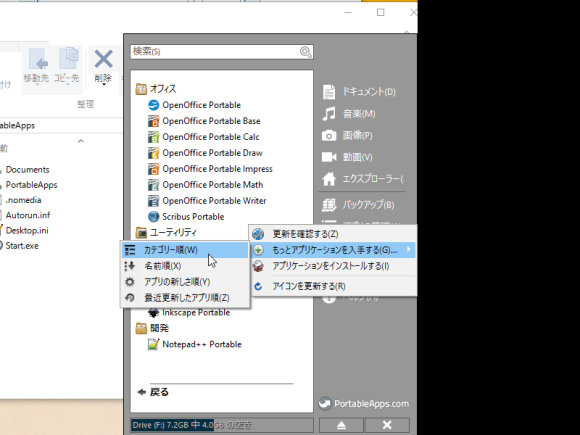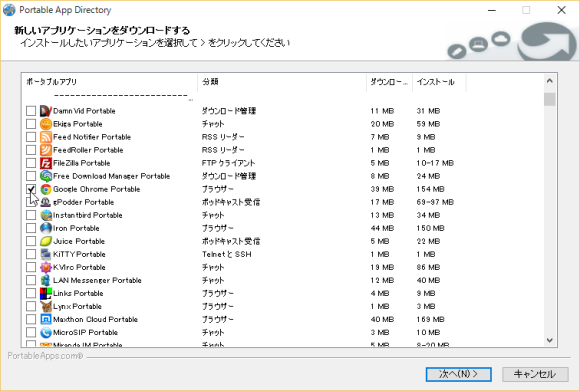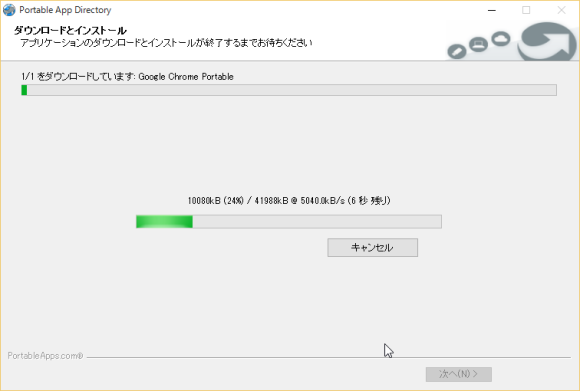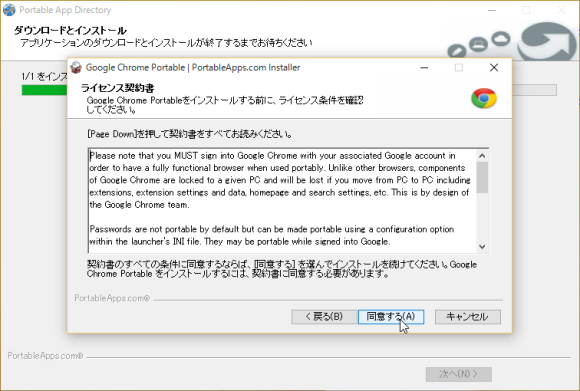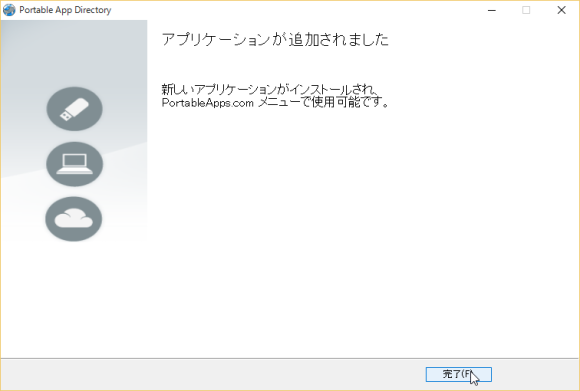職場で使ったデータを自宅に持って帰って作業すると言う人にはもってこいの、USBにインストールするタイプのアプリランチャーを紹介します。
このサイトでは、世界中の無料アプリケーションをUSBにインストールして、ランチャーから必要なアプリを起動できるアプリケーションを配布しています。
有名どころだと、OpenOfficeのようなオフィスソフト、GIMPやinkscapeのようなグラフィックソフトなどユーザーが沢山いるソフトをUSBにインストールして利用できます。
USBから起動するので、Windows・MacなどのOSを無視して利用できる点も便利です。
この記事のアウトライン
インストール方法
PortableApps.comにアクセスします。
画面のグローバルナビエリアに「Download」があるのでクリックします。
ページの中央あたりに、Sourceforgeからダウンロードするリンクがあるのでクリックします。
数秒待つとSourceforgeから自動的にダウンロードが開始されます。
ダウンロード先を尋ねられるので、選択してダウンロードし、完了したら、クリックしてインストーラーを起動させます。
インストーラーの言語を尋ねられるので、「日本語」を選択します。
ライセンスに「同意する」をクリックして進みます。
「次へ」をクリックして進みます。
インストール先を選択するように尋ねられるので、「参照」をクリックして、USB本体の一番上の階層を選択します。
最後に「次へ」をクリックするとインストールが開始されます。
USB内に別のフォルダが有る場合は、新たに「PortableApps」などのフォルダを作成して、インストール先をそのフォルダに設定すると、わかりやすくなります。
インストールが終了すると、USBからランチャーを起動できるようになります。
使い方
USBを開いて、インストールしたフォルダから「start.exe」をダブルクリックするとランチャーが起動します。
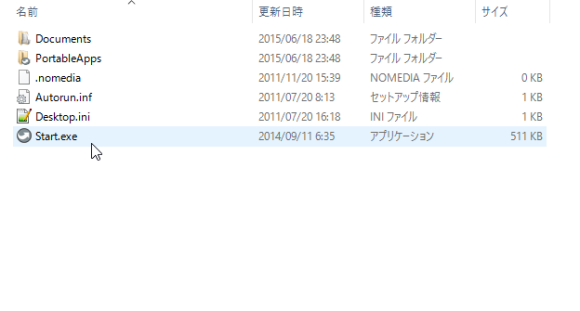
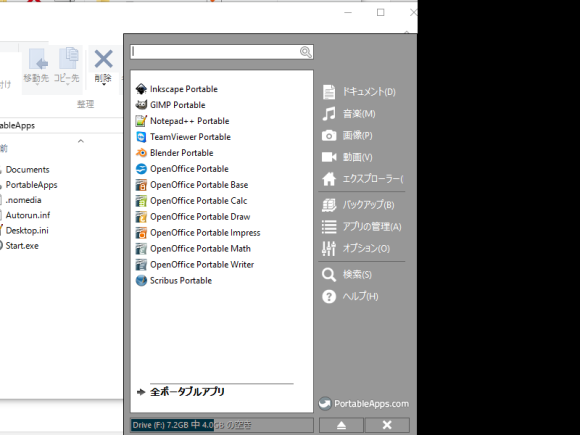
この画面上ではアプリが表示されていますが、初期状態ではアプリは登録されていません。
利用したいアプリを入手するには、「アプリの管理」をクリックして「もっとアプリケーションを入手する」からアプリを探します。
どんなアプリが登録されているかを見たいときは「カテゴリー順」、目的のアプリがある場合は「名前順」がわかりやすいです。
アプリの一覧が表示されるので、インストールしたいアプリにチェックを入れて、「次へ」をクリックします。
インストールが開始されます。
複数のアプリを選択して一度にインストールすることもできますが、ダウンロードとインストールを複数繰り返すことになるので、時間がかかってもいいときに実行して下さい。
途中でアプリのライセンスに同意する必要があります。
「同意する」をクリックするとインストールを進めることができます。
アプリのサイズや回線速度により時間がかかりますが、インストールが完了したら「完了」をクリックします。
ランチャーを見ると新しくアプリが追加されています。
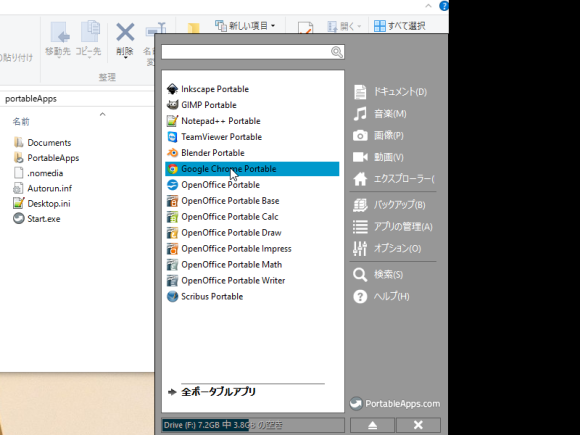 アプリを起動するときは、ランチャーからクリックすると起動できます。
アプリを起動するときは、ランチャーからクリックすると起動できます。
使いやすくするために
USBでアプリケーションとデータを同時に持ち運ぶことができるので便利なのですが、使うものを選ぶことで更に便利にすることができます。
USB 3.0を選ぶ
USB自体のバージョンは3.0に対応したもの選んだ方が快適に使えます。
USB本体に「USB 3.0 FLASH MEMORY」と記載されているものです。
もともと、USBとPCとでコマンドやデータをやりとりするので、USBの通信速度がソフトの軽快さにもろに影響します。
現時点ではUSB 3.0が最新で、通信速度が一番早いです。
PCによっては2.0までしか対応してない場合もありますが、最近のPCはほとんどUSB3.0に対応しています。
複数のUSBポートがあるPCの場合は3.0に対応したポートが1,2箇所だけの場合もあるので、使うときにPCを確認してみてください。
USBの容量はなるべく大きなものを使う
ポータブルアプリを複数入れると、アプリケーションとランチャーだけで2~3GBくらいのファイルサイズになります。
もっと入れると、更に大きくなります。
これ以外に実際に作ったデータを保存したり、他のデータを持ち歩いたりということを考えると、最低でも8GBくらいの容量がないと実用的ではありません。
長く使うということも考えれば、64GBなど大容量でもいいかもしれないですね。
最近ではUSBメモリーの価格は低下してきているので、それほど高価なモノを買わなくてもこれらのスペックは実現できると思います。
今使っているUSBが上の条件とあわないのであれば、USBの新規購入をオススメします。
Amazonで調べるとUSB3.0対応で64GBの容量があるUSBがお手頃になってきているので、業務効率化の費用対効果が高いと思います。