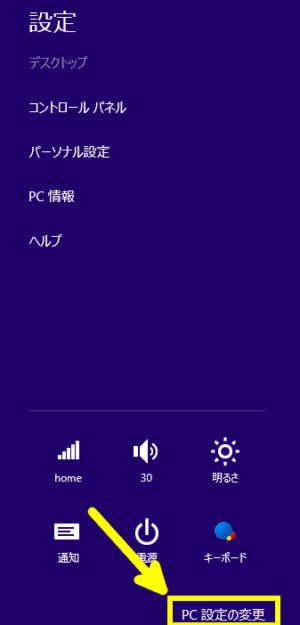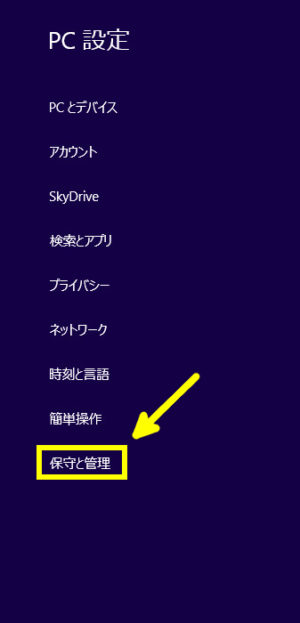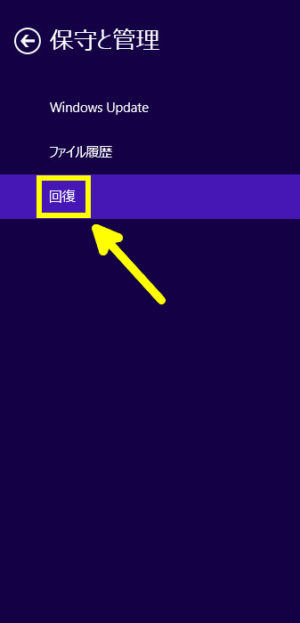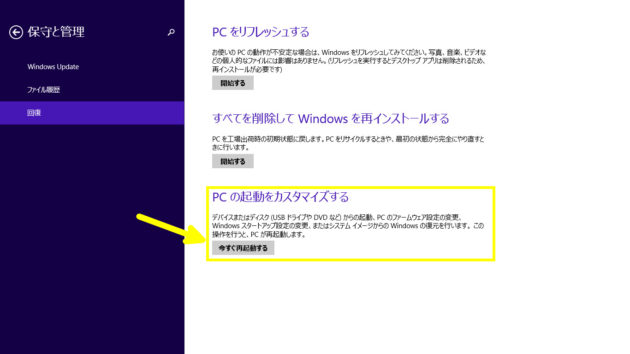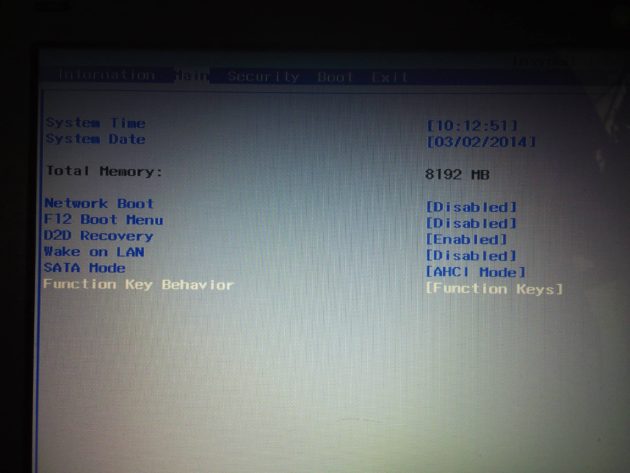新たに購入したPCで文字入力したときに、[F7]などのファンクションキーを押してもカタカナ変換されなくて困ったしまいました。
普通は全角カタカナ変換なら[F7]、半角アルファベットなら[F10]で一発変換できるのですが、新たに購入したwin8のPCは初期設定が違っているようです。
このままでは不便なので、サクッとファンクションキーの設定を直してみました。
今日の記事は備忘録的なヤツです。
これは使えない・・・
簡単に初期状態の説明をしておきます。
- テキスト入力でカタカナやアルファベットに変換するには[Fn]を押しながら[F7]や[F10]を押さないとダメ
- 間違って[Fn]キーを押さずにファンクションキーを押すと、再生中の動画や音楽が止まったりする
- 体に染み付いたキーボード操作がストレスになる
という感じで、ただのカタカナ変換に両手を使わければいけなくて、記事更新もままならなくなってしまいました。
ファンクションキーの設定はBIOSから
この設定は一般的な設定とは違うので、マウス設定やプリンタ設定などをするコントロールパネルからだといじれません。
この場合はシステムの根本的な設定を変える必要があるので、BIOSというPCそのものの設定を変えてあげればOKです。
BIOSの設定の変え方を知っている人はこの方法で治るので、書き手順通りにやってみてください。
- 再起動してBIOSを開く
- [Main]タブに移動
- [Function Key Behavior]を選択して[ENTER]で決定
- [Special Keys]となっているところを[Function Keys]に変更
- 設定を保存して再起動する
「よくわからん!」という人は詳しく書いておくので、参考にしてみてください。
ここからはWindows8の画面で説明していきます。
再起動オプションからBIOSを開く
BIOSは通常の設定からは開くことができなくて、PCを再起動するときにオプションで開くことができる機能です。
最後まで進めると再起動することになるので、はじめにすべてのアプリケーションを終了させておいてください。
Windows8系のPCではデスクトップ画面で右上にマウスを合わせると、メニューのようなものが表示されます。
その中から歯車のアイコンをクリックすると次の画面が表示されるので、「PCの設定」をクリックします。
「PCの設定」の中の「保守と管理」をクリックします。
「保守と管理」の中に「回復」という項目があるので、これを選びます。
今回はBIOSを起動したいので「PCの起動をカスタマイズする」の項目の中の「今すぐ再起動」をクリックします。
ここからはキャプチャが取れなかったので、言葉での説明になっちゃてます。分かりにくい気がしますが、言葉の通り1つずつやっていけば問題ありません。
「今すぐ再起動」をクリックすると、「オプションの選択」という画面になります。
この中の「トラブルシューティング」をクリックします。
「トラブルシューティング」の画面の中にある「詳細オプション」をクリックします。
「詳細オプション」の中にある「UEFIファームウェアの設定」をクリックします。
ここまで完了すれば、自動的に再起動されて、BIOSを起動することができます。
BIOSの設定を変更する
BIOS画面が起動したら、次の手順でFnキーの設定を変更します。
- [Main]タブに移動
- [Function Key Behavior]を選択して[ENTER]で決定
- [Special Keys]となっているところを[Function Keys]に変更
BIOSではキーボードの矢印キーで選んで、Enterキーで決定します。
マウスは使えないのでそこは我慢です。
あとは、設定を保存して通常起動すれば、ファンクションキーが以前の設定にっていると思います。
お疲れ様でした。
Windows7まではPCを起動してDOS画面になったときに[F2]でBIOSを起動することができたのですが、Windows8ではそういう仕様になっていません。
OSも日々変わっていくので、こういうところは仕方ないのでしょうね。
システムの変更についていくことも大事なことなので、こういうこともたまには必要です。
では今日はこのあたりで。