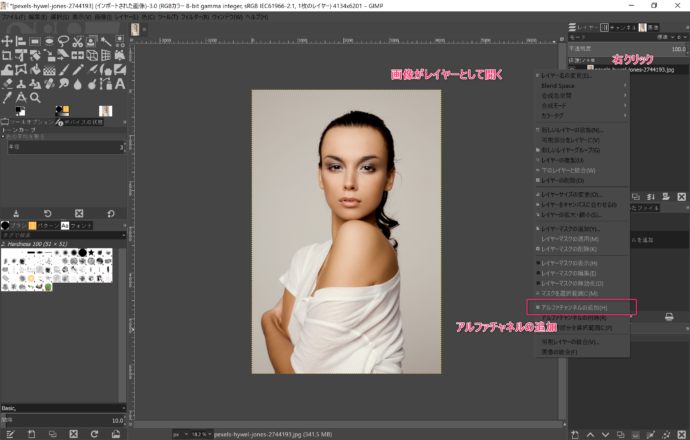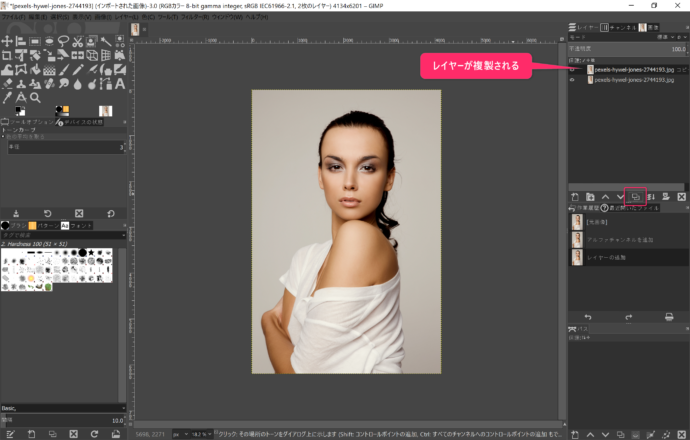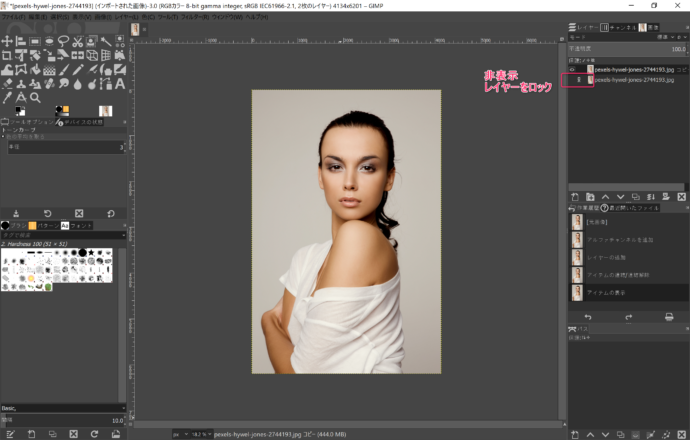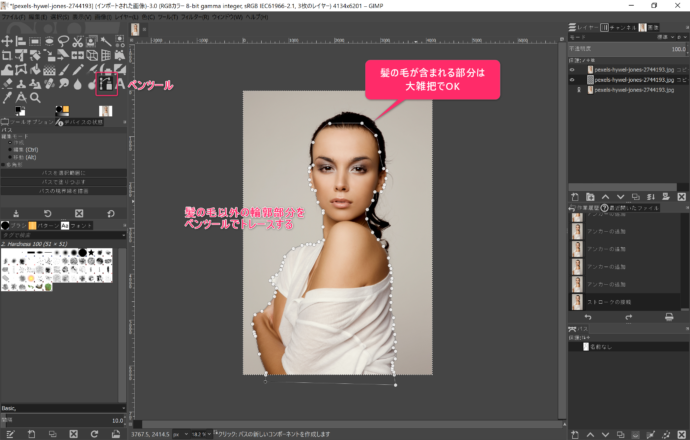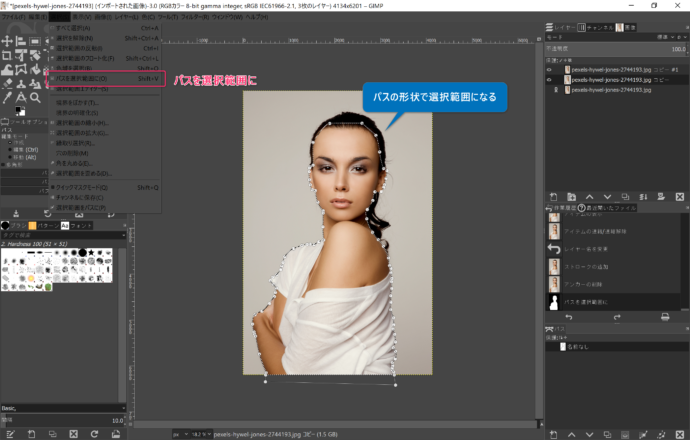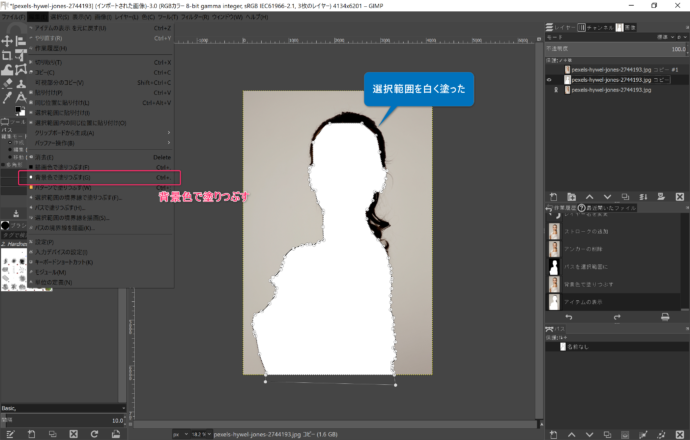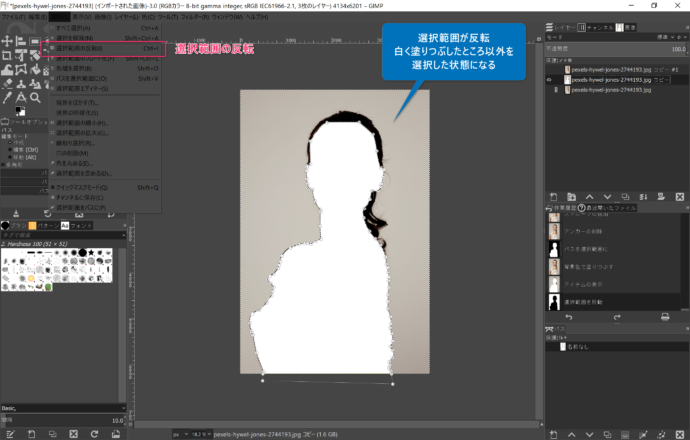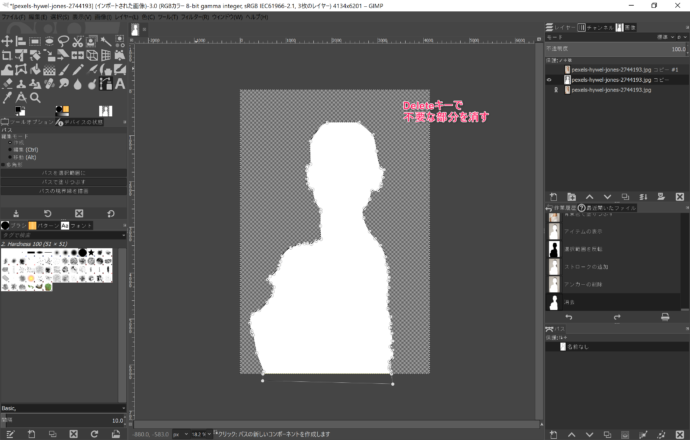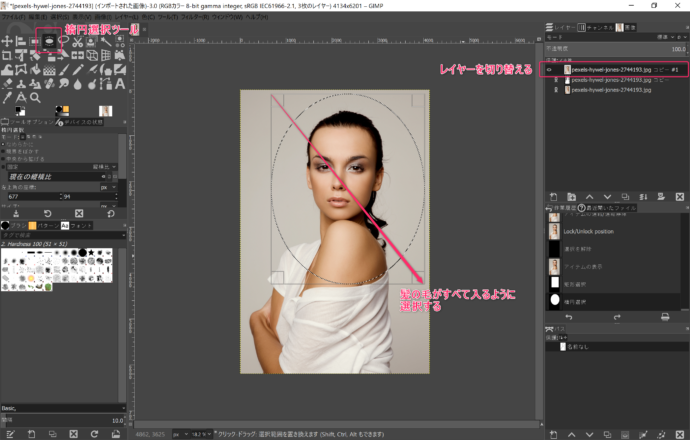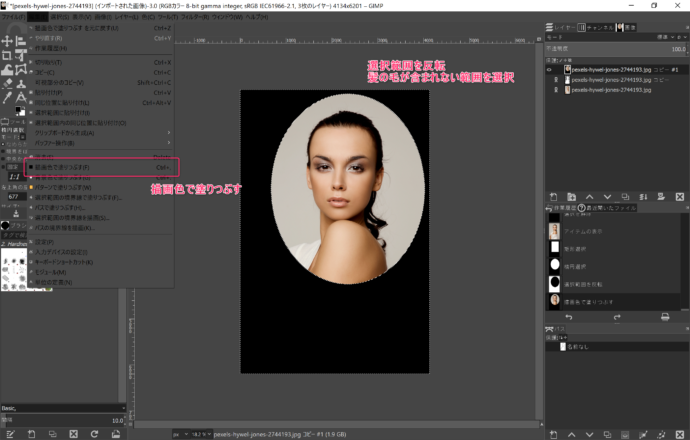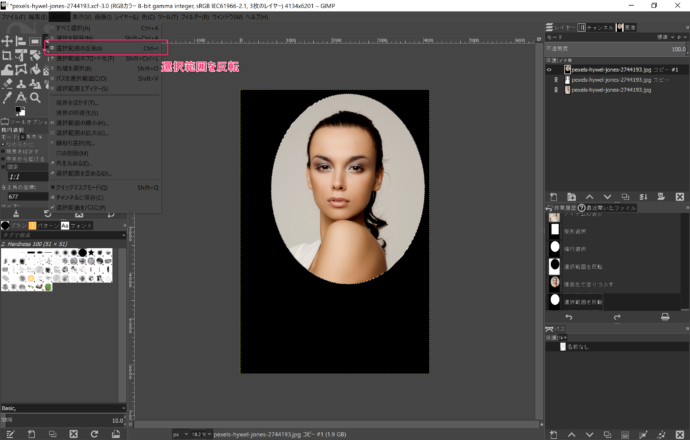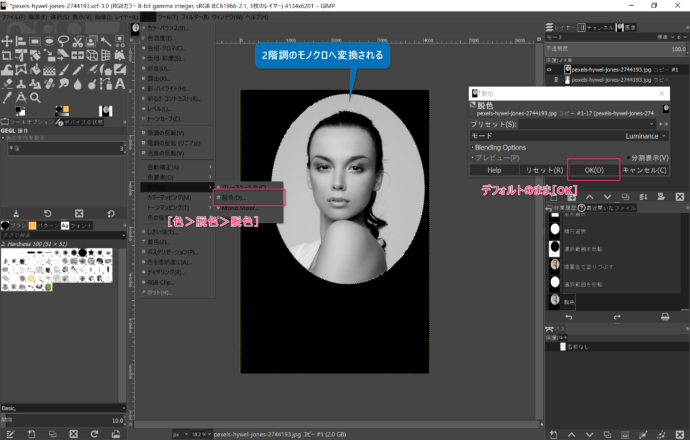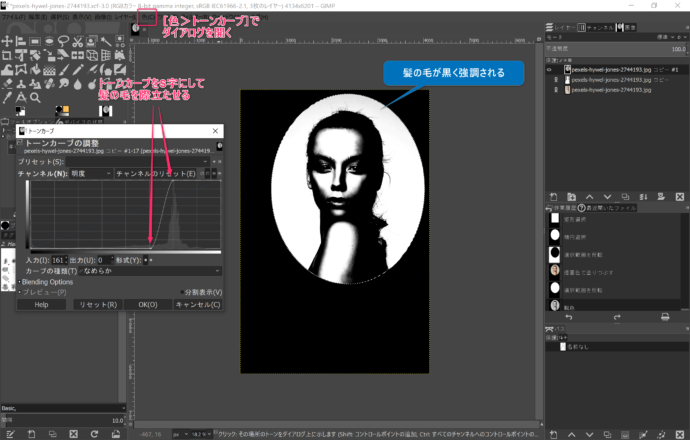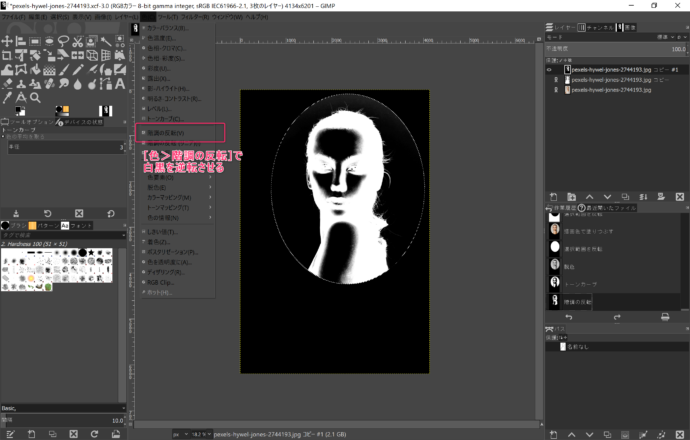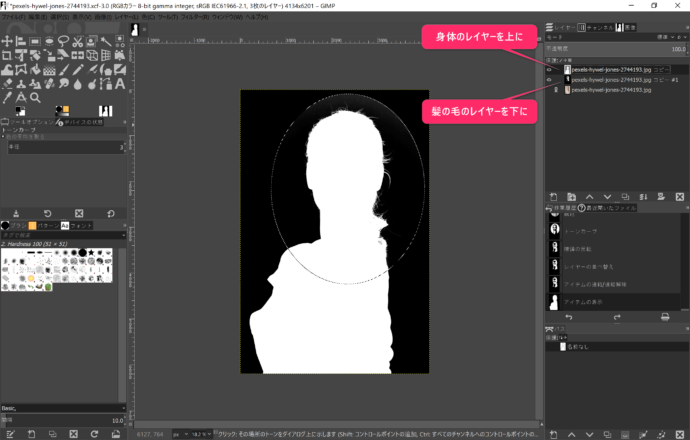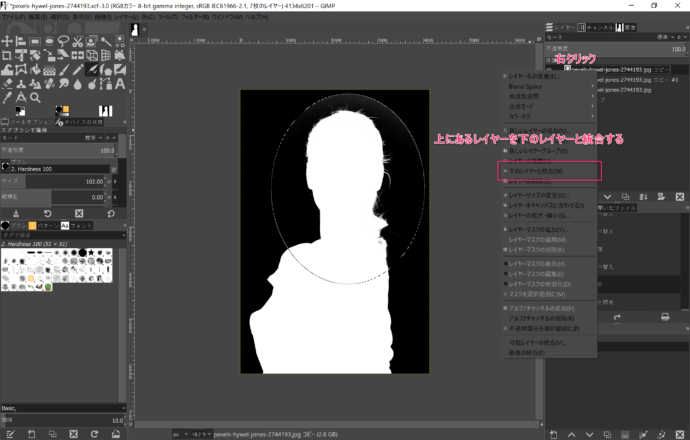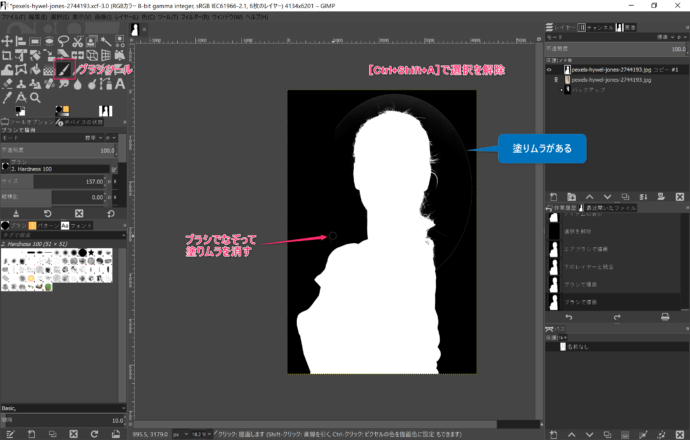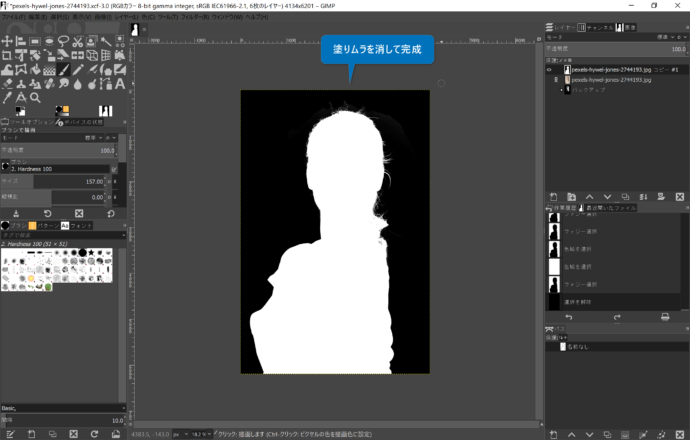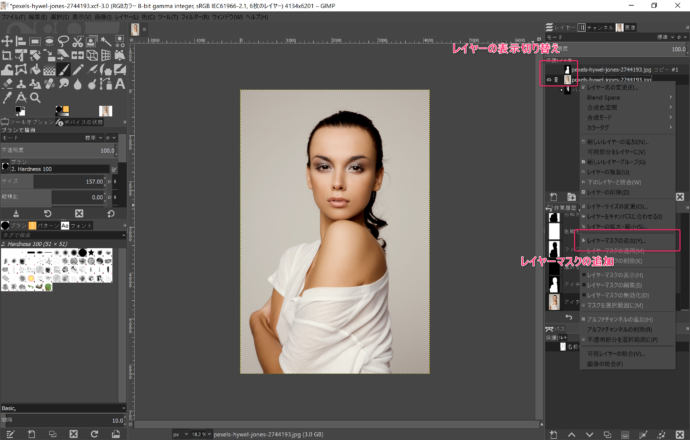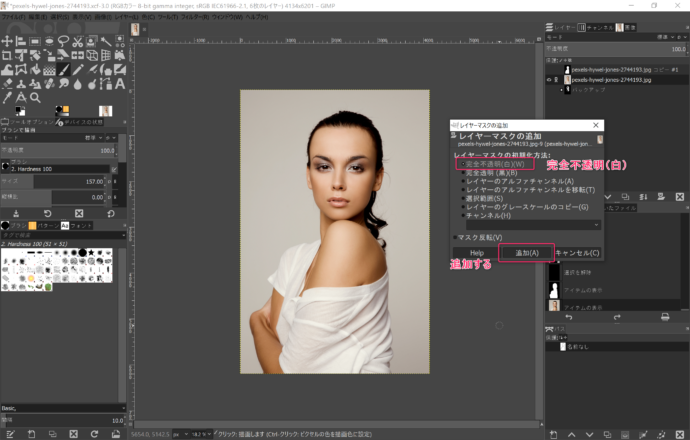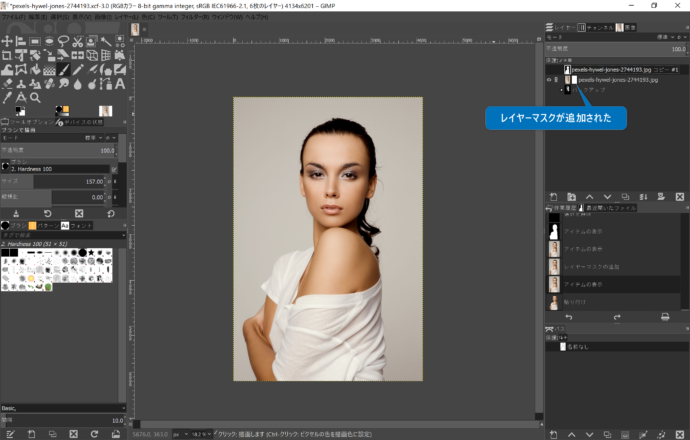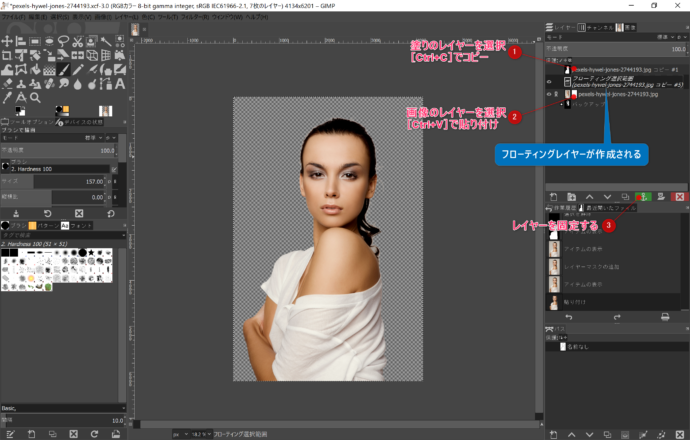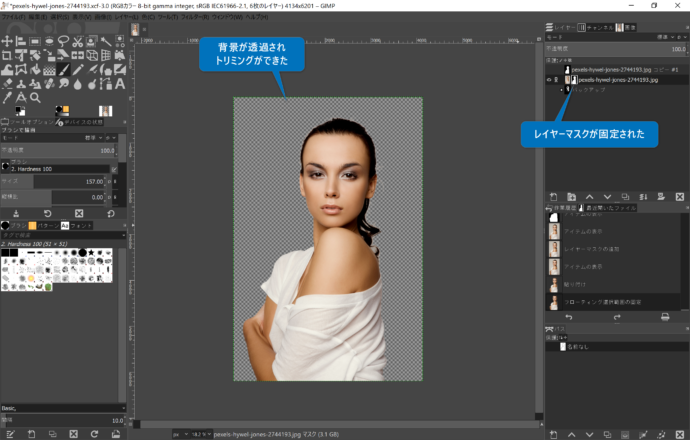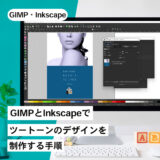女性の髪の毛をきれいにトリミングするの難しいと感じたことはないでしょうか?
長い髪の毛がなびいていると、それに合わせてパスを作成するのは・・・
なんとも辛い作業となることが目に見えています。(おそらくきれいにトリミングは不可能です・・・)
そんな作業を毎回はしたくないので、ここではGIMPのレイヤーマスクを活用して、脱色とトーンカーブで髪の毛をきれいに一本一本まで丁寧にトリミングしていきます。
やり方の大まかな流れは、レイヤーマスクでマスクする部分を作成して、元のレイヤーに重ねることで、不要な部分を除去します。
この工程の中で、髪の毛のマスクを脱色とトーンカーブを利用して作成することで、きれいに髪の毛をトリミングできます。
髪の毛だけでなく、複雑な形のものにも応用できるので、やり方を覚えておくと便利かと思います。
トリミングする画像を用意する
今回は、細く跳ねている女性の髪の毛をトリミングしてみます。
トリミングに向いているのは、この画像のように、背景の色が髪の毛と同化していない写真が望ましいです。
素材を探したい方はこちらの記事が参考になると思います。
[sitecard subtitle=関連記事 url=https://nahcew.com/free-material-3site/ target=]GIMPで画像の編集をする準備
編集したい画像をGIMPで開いて、編集の準備をしていきます。
画像の読み込み
画像をGIMPで開きます。
画像を保存したフォルダーから、右クリックで[プログラムから開く>GIMP]で開くとレイヤーとして取り込みされます。
開いた画像はレイヤーとして読み込まれるので、アルファチャネルを追加して、背景を透過できるように設定します。
レイヤーの複製
元の画像を確認しながら作業したほうが失敗が少ないので、先程のレイヤーを複製してコピーを作成しておきます。
ここからは元の画像のレイヤーを残したまま、コピーのレイヤーを編集していきます。
元のレイヤーを非表示、ロックする
元のレイヤーを非表示、ロックして、編集しないように保護しておきます。
あとで確認したり、修正したい場合にもとのレイヤーがあるとやり直しがしやすいです。
身体部分の塗りつぶしを作成する
人物の体と髪の毛をトリミングする方法としてレイヤーマスクを利用します。
レイヤーマスクとは、レイヤーの中に見える部分と見えない部分を設定する方法で、この方法をうまく使うことで複雑な形状をトリミングすることができます。
レイヤーマスクは白い部分は透過、黒い部分は不透過となるので、今回の場合は体と髪の毛の部分を白で作成して、マスクとしてかぶせることでトリミングを行います。
体の部分のパスを作成する
ペンツールに切り替え、身体部分のパスを作成します。
きれいにトリミングしたい場合は、めんどくさがらずにパスを丁寧に作ります。
髪の毛が含まれる部分は大雑把に作成します。
後ほど、髪の毛の部分と合成するので、その後にある程度の修正は可能です。
パスを選択範囲にする
コマンドメニューから[選択>パスを選択範囲に]でパスから選択範囲を作成します。
選択範囲を白く塗る
背景色はデフォルトで白になっているので、[編集>背景色で塗りつぶす]で選択範囲を塗りつぶします。
選択範囲を反転する
選択範囲を反転すると、白く塗られたところ以外が選択範囲になります。
削除して透過状態にする
反転した選択範囲の部分を[Delete]キーで消去します。
これでレイヤーマスクの身体部分ができあがりました。
髪の毛を塗りつぶしを作成する
髪の毛部分をレイヤーマスク用に白い塗を作成していきます。
写真の髪の毛部分を脱色して、トーンカーブで二階調化することで、白い塗りを作ります。
では順番に進めていきます。
レイヤーを切り替え、選択範囲を作成する
もう一つ複製した画像のレイヤーに切り替えます。
楕円選択ツール(矩形選択ツールでもOKです)に切り替えます。
髪の毛がすべて入るように選択範囲を作成します。
選択範囲を反転、黒く塗る
[選択>選択範囲の反転]で選択範囲を反転させます。
[編集>描画色で塗りつぶす]で黒く塗ります。
描画色はデフォルトで黒になっているので、違う色になっている場合は、黒に変更してから塗ります。
選択範囲を反転する
髪の毛部分を編集していくために、[選択>選択範囲の反転]で選択範囲を再度反転します。
脱色で2階調化する
[色>脱色>脱色]で脱色のダイアログを開きます。
デフォルト設定のままで[OK]をクリックすると、2階調のモノクロへ変換することができます。
トーンカーブで2階調を際立たせる
トーンカーブでモノクロの黒と白を強調します。
[色>トーンカーブ]でダイアログを開き、ハンドルをS字になるように動かします。
髪の毛が黒、背景が白になるようにハンドルを動かして、トーンを変更します。
階調の反転で白黒を逆転させる
[色>階調の反転]で白黒を逆転させると、髪の毛の部分が白くなります。
これでレイヤーマスク用の塗りができました。
身体と髪の毛の塗りを合成する
ここまでで、体の部分と髪の毛の部分の塗ができたので、レイヤーマスクを設定するために、2つを合成します。
レイヤーの重ね順を変える
身体の塗りを作成したレイヤーが、髪の毛の塗りのレイヤーの上に来るように移動します。
レイヤーの移動はレイヤードッグで対象のレイヤーをドラッグすることでできます。
レイヤーを統合する
上にした身体のレイヤーを右クリックして、[下のレイヤーと統合]をします。
髪の毛のレイヤーに身体のレイヤーが重ね塗りされたようになります。
塗りムラを消す
選択範囲を[Ctrl+Shift+A]で解除します。
ブラシツールを選択して、塗りムラのあるとことを黒色で塗っていきます。
塗りムラを消して完成
塗りムラを全て塗ったら完成です。
レイヤーマスクを設定する
完成した塗のレイヤーをレイヤーマスクとして設定して、トリミング画像の完成になります。
元画像にレイヤーマスクを設定する
レイヤーの表示を切り替え、右クリックのメニューから[レイヤーマスクの追加]をクリックします。
レイヤーマスクの設定をして追加する
レイヤーマスクの追加ダイアログが開くので、「完全不透明(白)」を選択して、[追加]をクリックします。
レイヤーマスクが追加された
レイヤーの画像の横に白い四角形が表示されます。
これがレイヤーマスクです。
すべて白の状態では画像が完全に表示されます。
塗りのレイヤーをレイヤーマスクにコピーする
塗りのレイヤーを選択して[Ctrl+C]でコピーします。
レイヤーを切り替え、画像のレイヤーのレイヤーマスクを選択して、[Ctrl+V]で貼り付けます。
フローティングレイヤーという、確定していないレイヤーが作成されます。
アンカーのアイコンをクリックして、フローティングレイヤーを固定します。
マスクが確定して、トリミングができた
レイヤマスクが固定されて、髪の毛をきれいにトリミングすることができました。
画像を二階調化することと、トーンカーブでの調整、レイヤーマスクをうまく活用するところは他にも応用できる技術なので、是非活用してみてくださいね。
では今回はこの辺で。