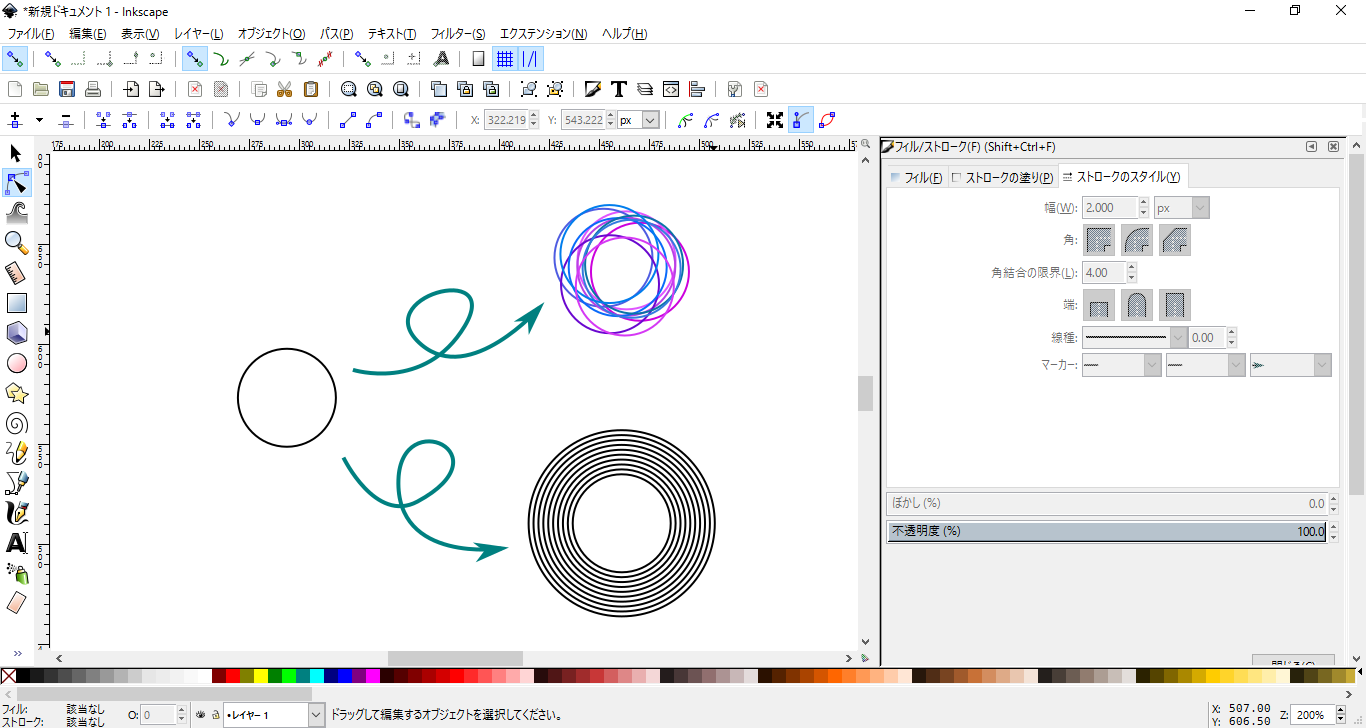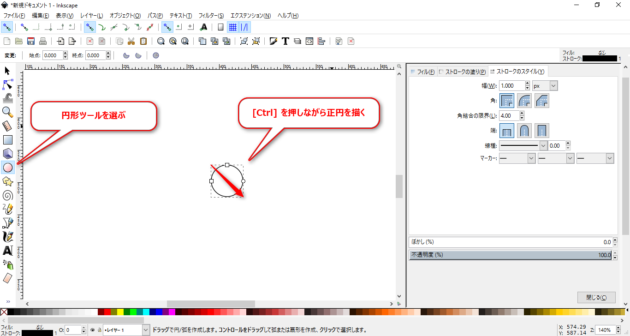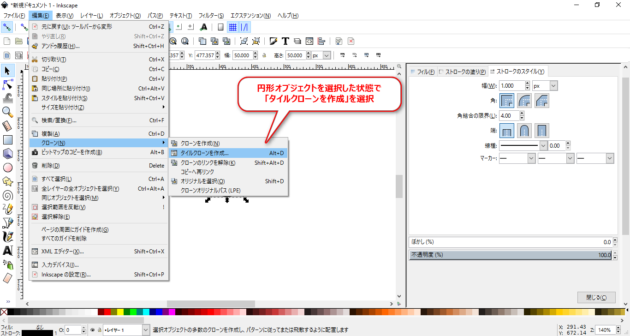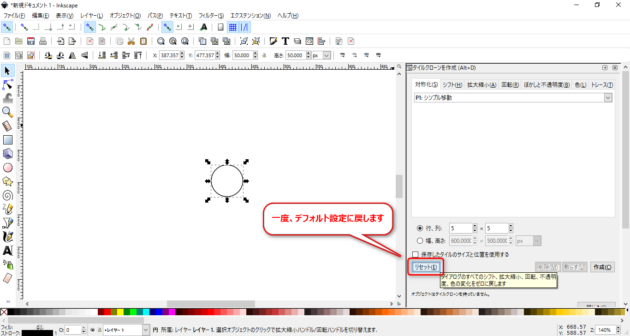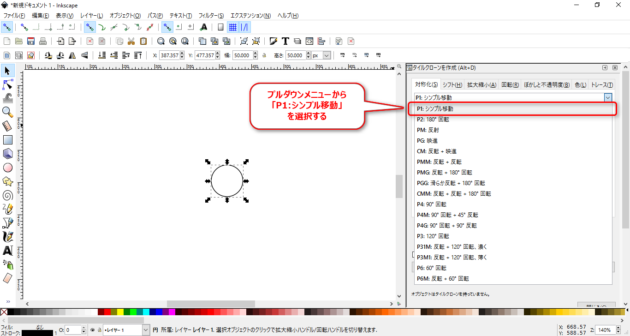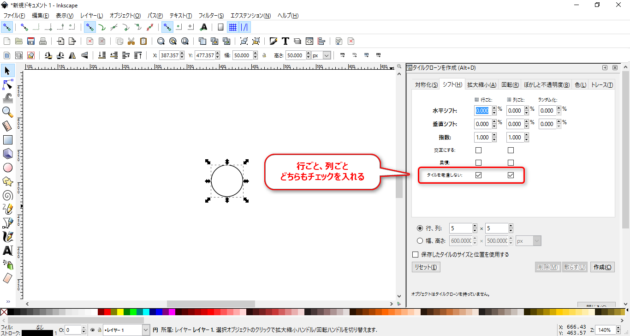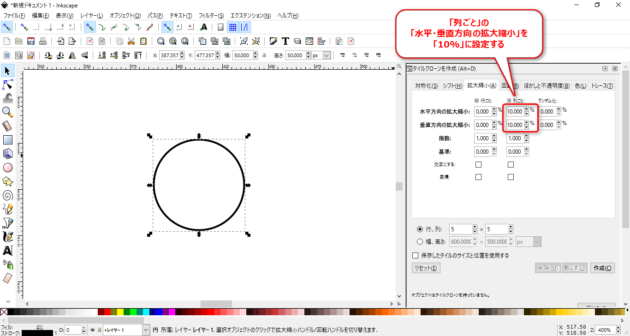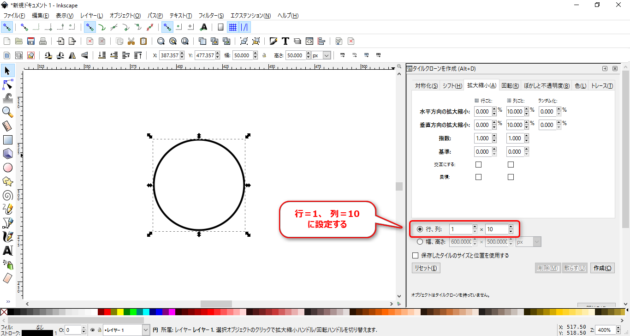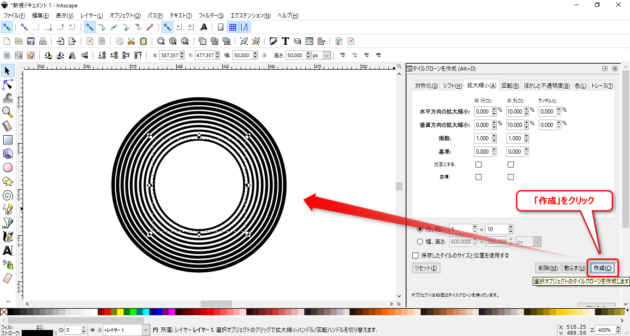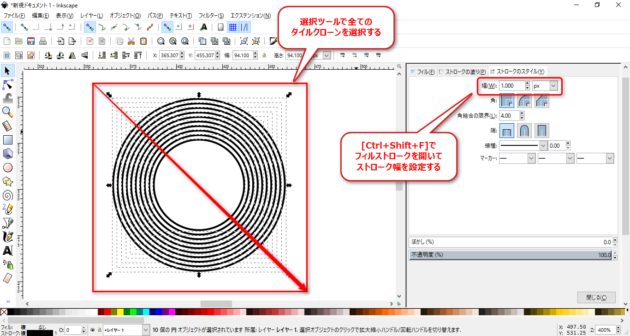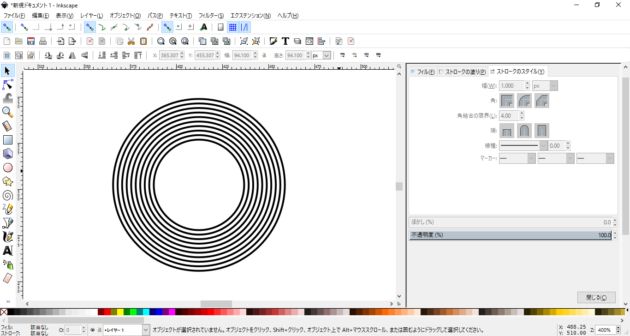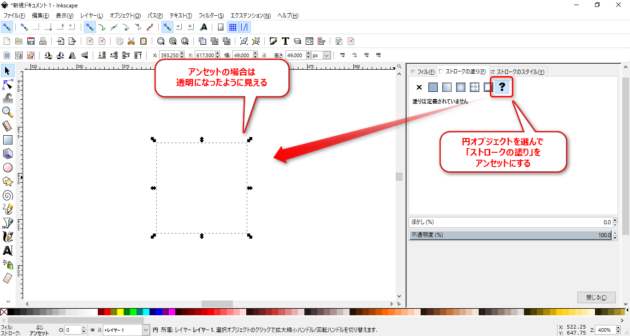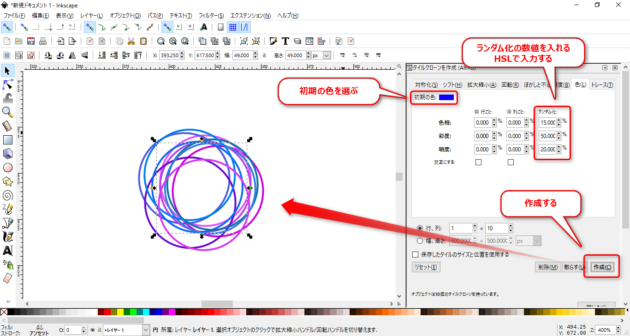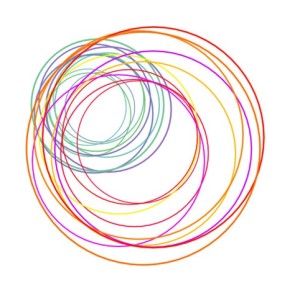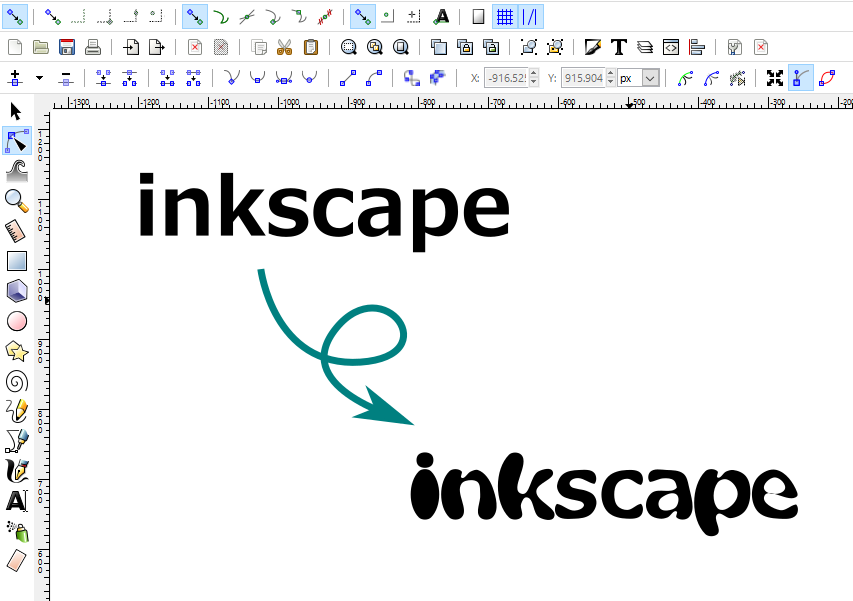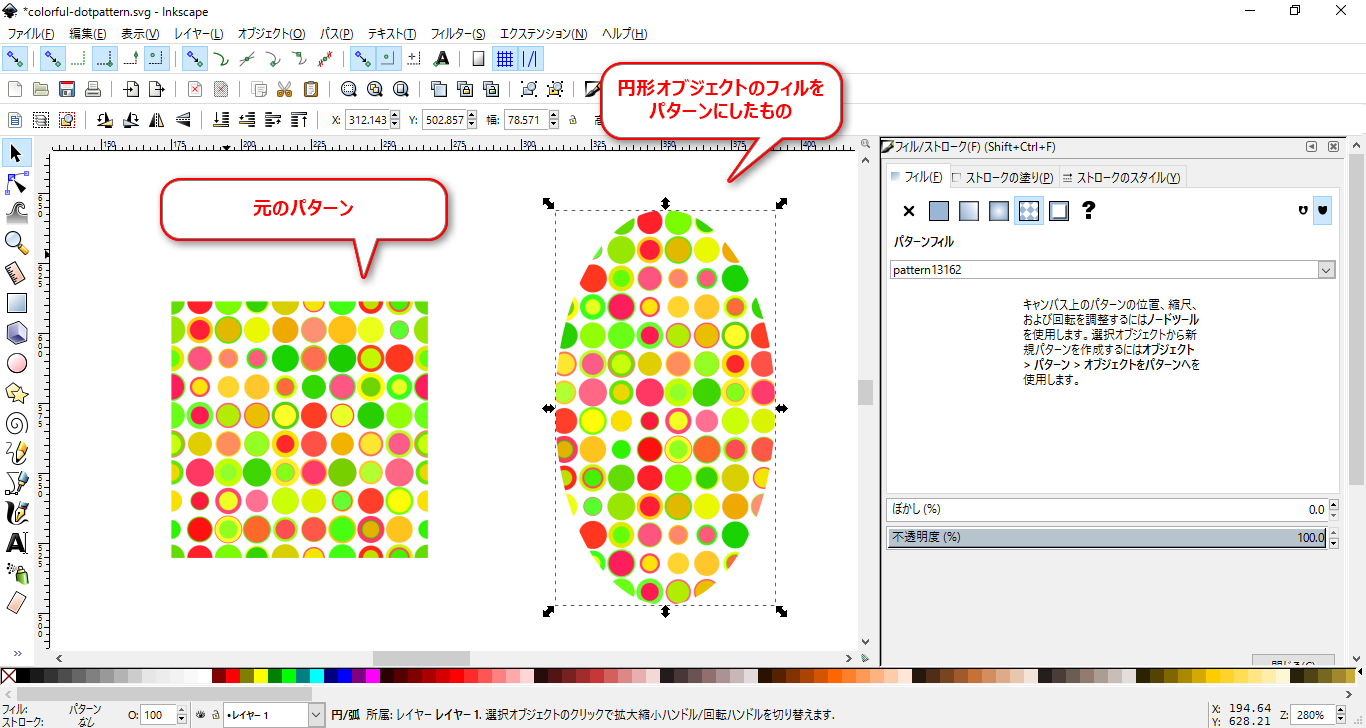同心円を作るのって、結構面倒な作業なのですが、実はinkscapeのタイルクローンを使うと簡単にできてしまいます。
手作業でやろうとすると、「円をコピーして貼り付け」の作業と「中心を合わせる」作業をマウスでやらなければいけないのですが、タイルクローンを使えばこういう煩わしさもなくなります。
この記事は2014年8月26日の記事を再編集したものです。
2016.8.13 画像の差し替えと注釈を追加しました。
2016.8.13 文章の修正を行いました。
こんな人におすすめ
- 円を上手に使ったデザイン素材を作りたい
- タイルクローンの応用的な使い方を知りたい
- 同心円の中心をランダム化して、思いつかなかった配置の素材を作りたい
主にタイルクローンの応用技になるので、基本的なinkscapeの使い方を覚えた人向けです。
inkscapeのチュートリアル記事として勉強にも役立ちます。
だんだん大きくなるシンプルな同心円の作り方
全体の作業としては
- 円形ツールで最初の円を作る
- タイルクローンの設定をする ← ココ重要です
- 同心円の作成と微調整をする
という流れです。
では順番に行きます。
最初の円オブジェクトを作る
はじめに複製元のオリジナルの円を作成します。
この円を元に同心円を作っていきます。
フィルを「なし」、ストロークを「黒」もしくは「アンセット」にしています。
正円を描いた方が同心円という感じがするので、なんとなく正円にしています。
楕円でも作ることはできますので、そのあたりは臨機応変に。
タイルクローンの設定をする
今作った円を使って、タイルクローンで同心円を作っていきます。
作った円が選択されている状態で[編集]→[クローン]→[タイルクローンを作成]を選択します。
タイルクローンの設定は右側のダイアログボックスで行います。
はじめに、設定をリセットしておいてください。
ここからはデフォルト設定になっていることを前提に話を進めていきます。
対称化タブ
[対象化]タブでは[P1: シンプル移動]を選択します。
他の設定でもできないことはありませんが、面倒なので一番シンプルなモノを使っておくことにします。
シフトタブ
[シフト]タブでは「タイルを考慮しない」にチェックを入れます。
このチェックをしない場合、オリジナルの円の右側・下側に指定された数のクローンがタイルのように縦横に並びます。
今回は同心円を作りたいので、タイル状に並ぶのを制限して、1つの円の中心に重ねる設定をしてます。
拡大縮小タブ
最後に[拡大縮小]タブで「列ごと」の水平、垂直に「10%」を指定します。
オリジナルを中心に拡大させるような同心円を作るときは、行と列を設定するよりも、行だけor列だけの設定をするほうが簡単なので、こういう設定なっています。
この設定ではオリジナルを元に10%ずつ大きくなる同心円が描けます。
タイルの数
最後にタイルの数を「行 1」「列 10」に設定します。
拡大縮小の設定のときに「列ごと」だけを拡大するように設定したので、列の数を「10」、行の数を「1」にしてあります。
作られる同心円は「1×10=10」で、10個になります。
同心円の作成と微調整
設定が終わったら[作成]をクリックすると、同心円が自動的に作られます。
一旦出来上がりますが、円のストローク幅も拡大されてしまっています。
これを調整していきます。
クローンのオリジナルを削除
ストローク幅を調整するには、一旦オリジナルの円を削除します。
オリジナルの円を削除するには[編集]→[クローン]→[オリジナルを選択]をして、Deleteキーを押します。
オリジナルを削除しないとタイルクローンで作られた円の編集ができなません。
オリジナルの削除をすると、クローンで作られた円が独立した円オブジェクトになります。
フィルストロークを開いて、ストロークを統一します。
これで完成です。
10%ずつ拡大していく同心円を描くことができました。
中心が少しずつずれた同心円の作り方
単一の中心でできた同心円より、中心が少しずれている同心円の方が、デザイン素材としては重宝するかもしれません。
色がランダム化している同心円というのもいいと思います。
中心をランダム化させる
同心円の中心をバラバラにずらすには、シフトタブのランダム化の設定をいじります。
同心円の色をランダム化させる
色をランダム化させるには、はじめにオリジナルの円の色を「アンセット(未定義)」にしておく必要があります。
色タブでランダム化の設定をして、円が選択された状態で同心円を作成します。
初期の色は自由に選ぶことができますが、ランダム化は色相・彩度・明度(HSL)で指定します。
- 色相は色相環上の変化度合い
- 彩度は色の鮮やかさ
- 明度は色の明るさ・暗さ
となっています。
出来上がった同心円はランダム化された色なので、作成するたびに違う色になります。
組み合わせ次第でいろいろな同心円を作ることができるので、いろいろ試してみてください。
ちなみに、2つの同心円を色を変えて作ると、こういったモノも作ることができます。
あとがき
同心円に限った話ではないのですが、いろんな条件でタイルクローンを実行すると、タイルクローン自体の仕組みがわかってくると思います。
私自身もいろいろ試した結果、思い描いたタイルクローンを作ることができる様になりました。
inkscapeはあまり日本語の情報が無いので大変な部分もあるかと思いますが、翻訳した情報なども公開していきますので参考にしてもらえればと思います。
このブログの中で紹介しているinkscapeのまとめページを作りましたので、ブックマーク等しておくと便利です。