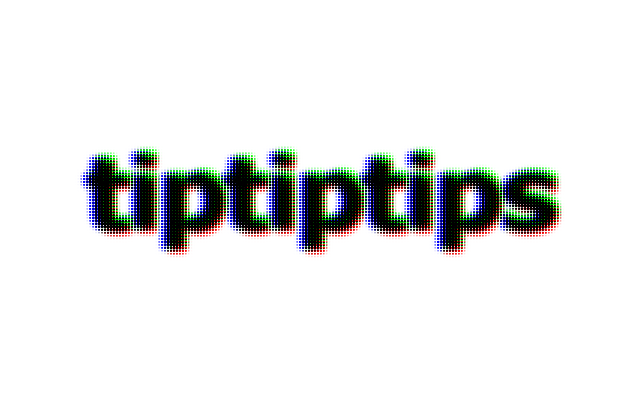このスタートアップというフォルダの中にスタート時に起動したいプログラムのショートカットを追加すると、次回の起動時からそのプログラムは自動で起動するようになる。
Windows8になったからといってやることが大きく変わるわけではないけれど、スタートアップフォルダを見つけるのが難しくなった。
これまでのようにスタートメニューの中からスタートアップフォルダを選択することができないので自力で探すしかないというわけだ。
自力でと言っても先人はいるもので、どの場所なのかはネット上で「Windows8 スタートアップ」と検索すればすぐに見つかる。
このページを見ているということは、自分と同じようにあなたもスタートアップの登録方法がわからなくて困った人の一人だと思う。
では、本題で、スタートアップの位置はこれ↓
C:/Users/[ユーザー名]/AppData/Roaming/Microsoft/Windows/Start Menu/Programs/Startup
[ユーザー名]は最初に設定したユーザーの名前。
[ユーザー名]を変えて、フォルダを開いたところのアドレスバーに入力すれば一発でスタートアップフォルダを開くことができる。
わかりにくいよという方はCドライブを開いて、次の順に開いていけばいい。
[C:] → [ユーザー] → [ユーザー名] → [AppData] → [Roaming] → [Microsoft] → [Windows] → [スタートメニュー] → [プログラム] → [スタートアップ]
[AppData]フォルダは隠しフォルダになっているので、表示の設定をいじる必要がある。
- [ユーザー名]フォルダを開いたところで、上部の表示タブに切り替える。
- [隠しファイル]にチェックを入れる
この作業をすれば[AppData]フォルダが表示されるので、上記の手順通り[スタートアップ]を開くことができる。
このフォルダに起動時に開始させたいプログラムのショートカットを入れ込んでおけば、次回の起動から自動でソフトが起動するようになる。
この機能をよく使うなら一つ前のフォルダ([プログラム]フォルダ)に戻って[スタートアップ]フォルダをで右クリックして「スタート画面にピン留め」をしていつでも呼び出せるようにしておくのもいいかもしれない。