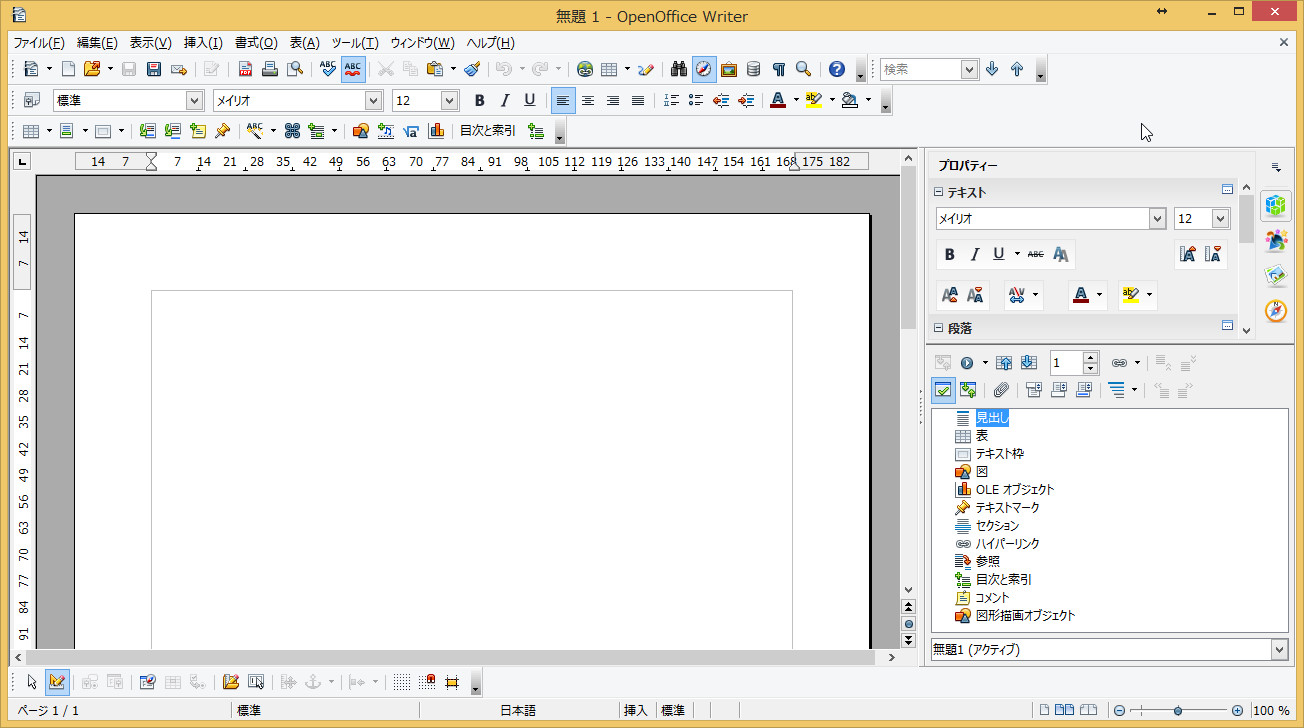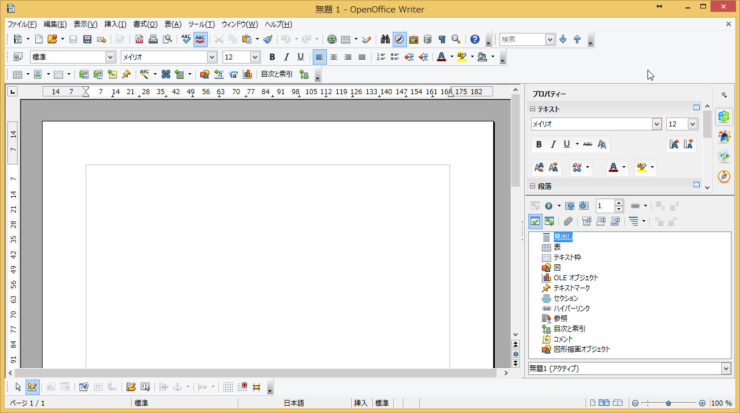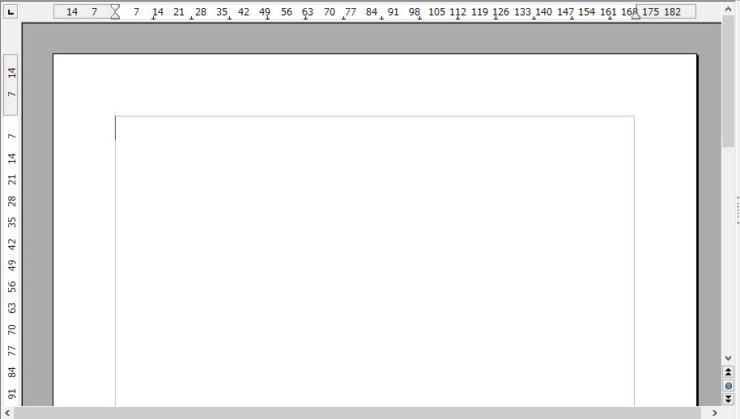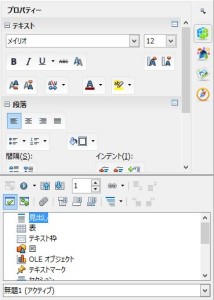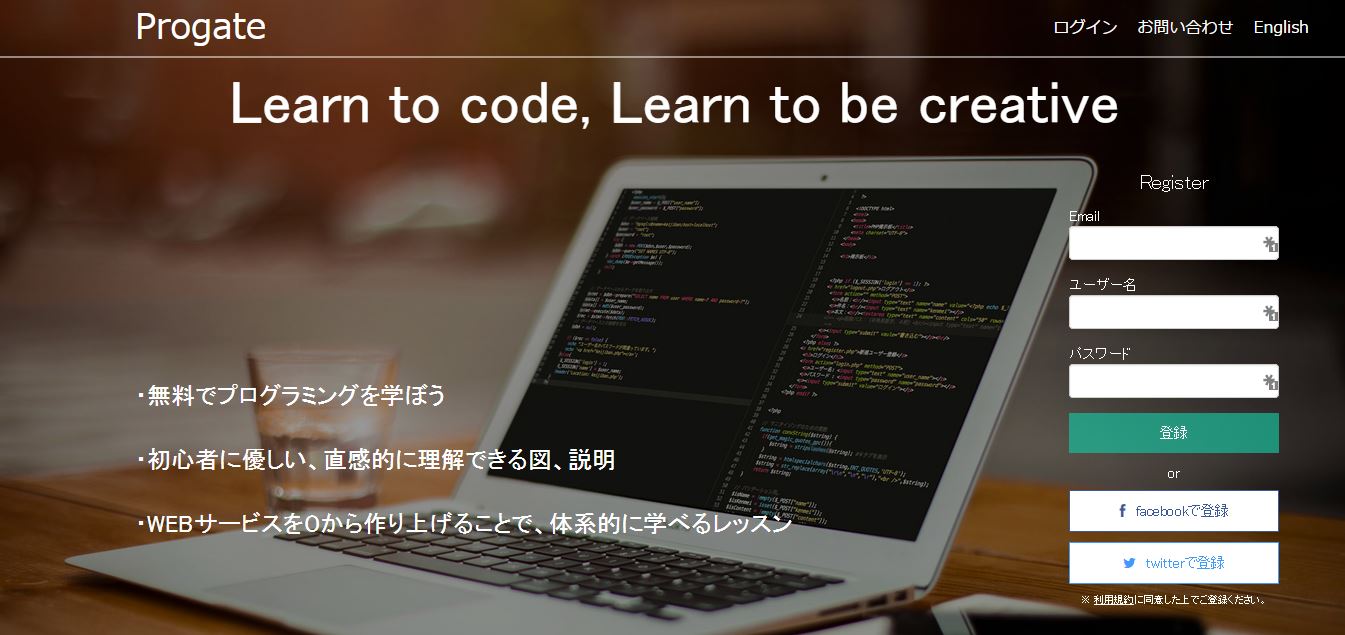WriterはWordのような機能を備えたソフトです。
Wordを使ったことがある方には見慣れている部分もあると思います。
まずは簡単に画面でどのようなところにどのような機能があるかという、画面構成の部分をお話します。
Wordを使ったことがある方には見慣れている部分もあると思います。
まずは簡単に画面でどのようなところにどのような機能があるかという、画面構成の部分をお話します。
この記事のアウトライン
Writerの画面構成
Writerを開くとこのような画面が開きます。
それぞれのパーツを簡単に説明していきます。
メインの編集画面
メインとなる用紙の画面です。
カーソルを合わせて文字を入力するとそのまま文章を書くことができます。
ファイルコントロール
![]()
新規作成や新たにファイルを開くときに使うツールが収納されています。
カーソルを合わせるとそれぞれの機能の簡易説明が表示されます。
テキストスタイル
![]()
テキストのフォントや大きさ、色などを変更するためのツールバーです。
テキストを選択してから変更すると、選択した箇所のみ変更が反映されます。
組版
![]()
組版とは本のような冊子やレポートを作成するなど、特定の形式に沿って文書を作成することを言います。
章番号や目次、脚注などを挿入する際に使います。
編集のコントロール
![]()
通常はデザインモードと呼ばれるマウス操作で文字スタイルなどの設定が行えるモードになっています。
それ以外にガイドとなるグリッドを表示して、グリッドに合わせて文字や図形を位置合わせるする機能をONにしたりできます。
サイドバー
サイドバーでは主に文章の体裁を整える機能や文章のアウトラインを一覧としてみることができます。
挿入されている図形を一覧表示することもできます。
情報バー
![]()
現在表示されているドキュメントの状態を表示します。
右側に拡大縮小を行うバーが付いているので、細部を見たいときや全体を見たいときに活用します。